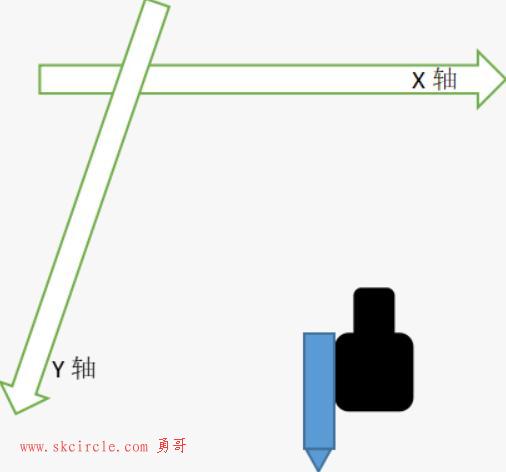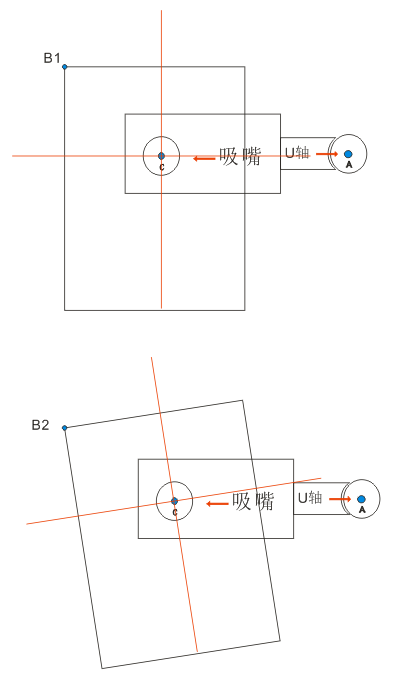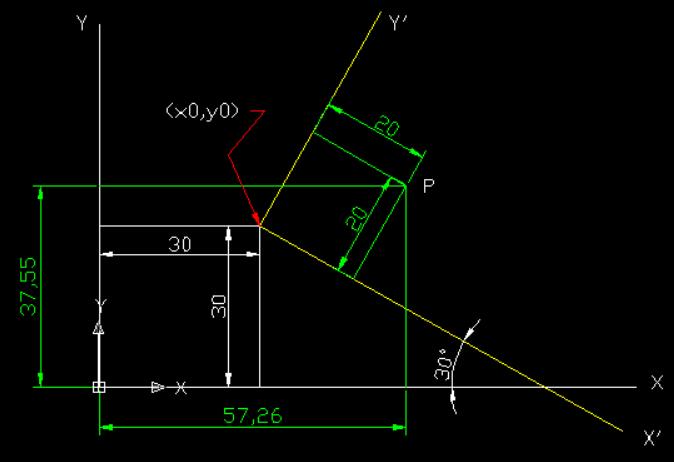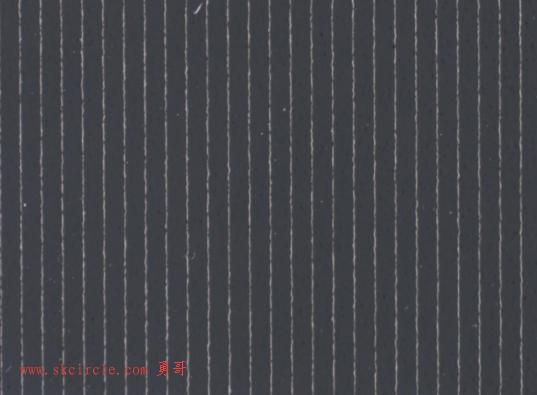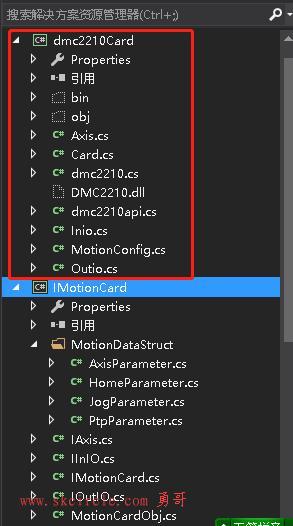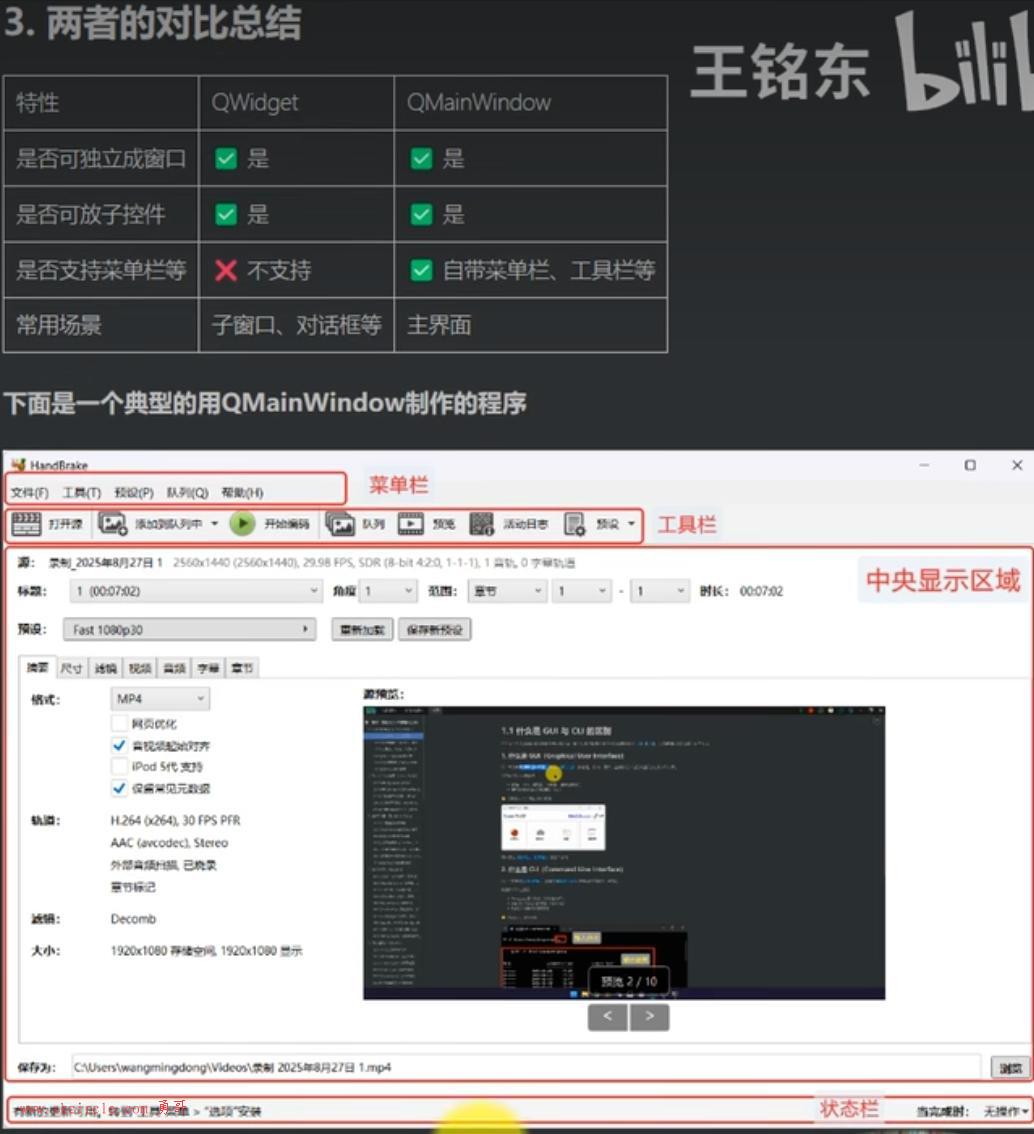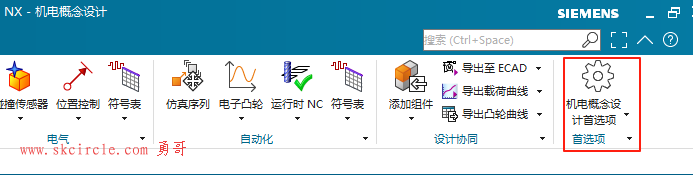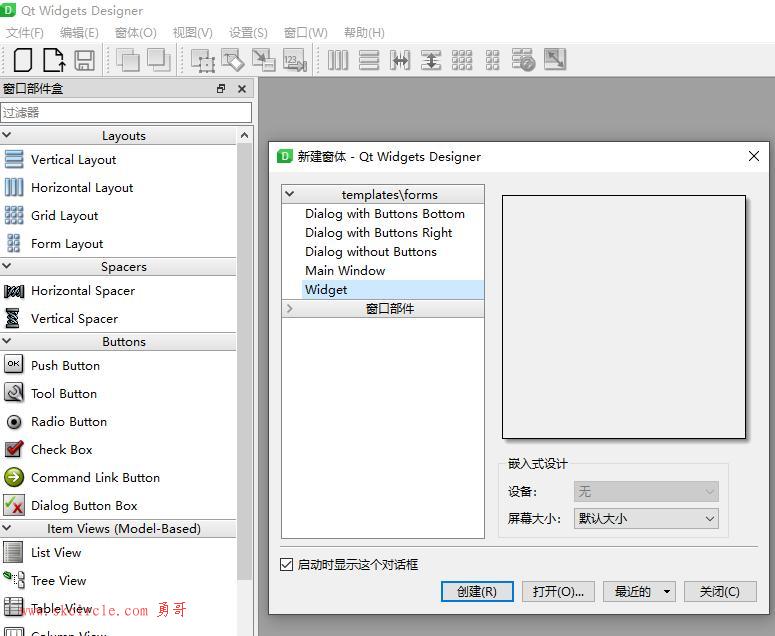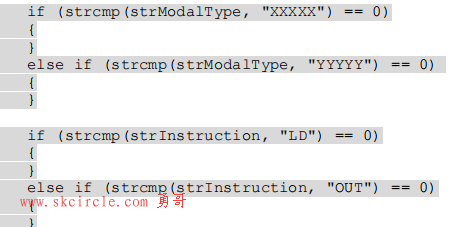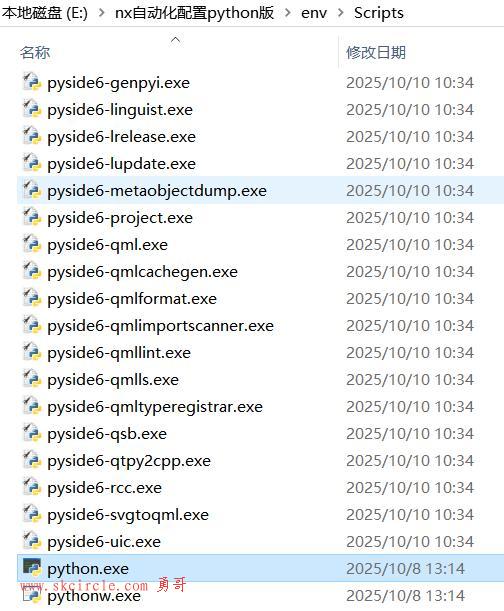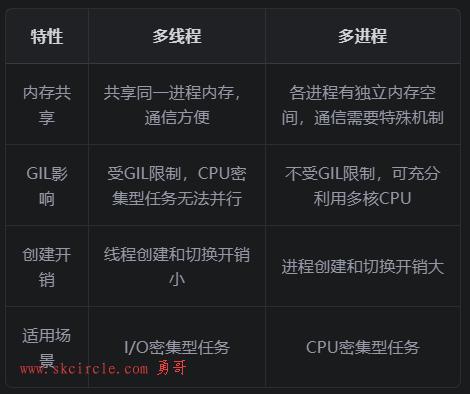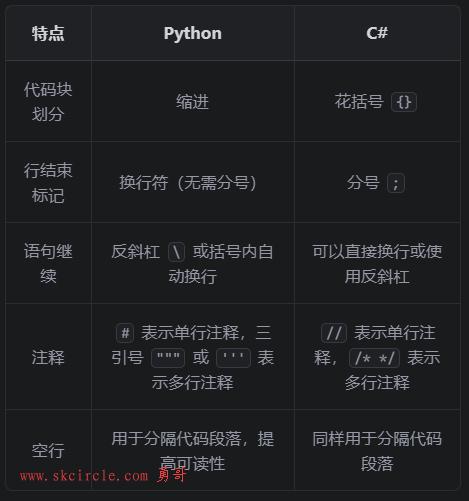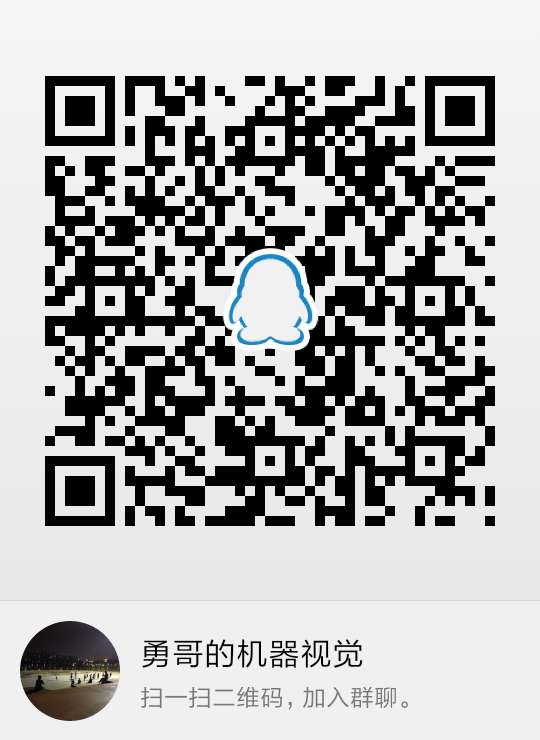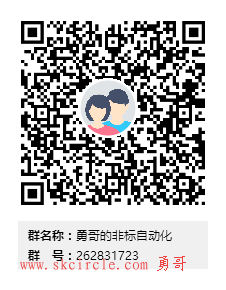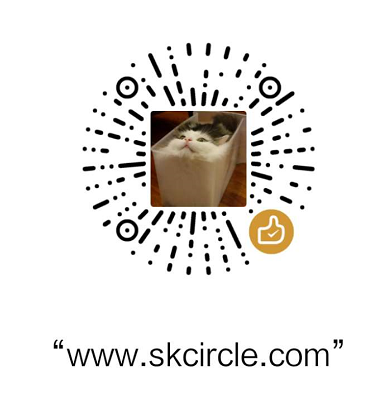Unity虽然是开发游戏用的,但是可以用来验证视觉原理算法。
勇哥折腾了几天,无法运行场景后,让场景对应的C#代码断点断下来,不知道怎么回事。
反复的的从4.x版本安装到5.x,还是不行。
其实不是Unity的版本问题,是教程没教对头。按照下面这个教程则成功了。
一、简介
这一节先利用GUI显示一个简单的界面(以后还会专门介绍GUI),并解释如何在VS2015中调试C#脚本。
本节例子的运行效果如下:
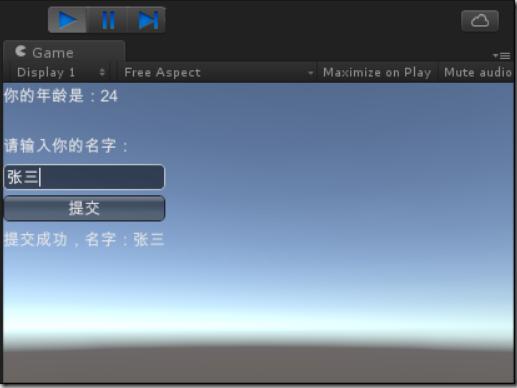
二、调试C#脚本的方式
有以下方式:
(1)利用断点调试。断点设置和取消的办法与在控制台应用程序中利用断点调试C#代码的办法相同。
(2)通过Debug类提供的方法在后台输出调试信息。该办法会直接在VS2015输出窗口以及Unity的控制台(Console)中输出调试信息。
(3)在Unity的播放预览模式下,直接修改检视器(Inspector)中显示的变量的值,观察不同值的效果。
三、本节例子的设计步骤
1、运行Unity,新建ch06Demo工程。
2、在Project视图的Assets下添加一个名字为“6.2”的子文件夹,然后将默认的场景保存到该文件夹下,场景名称为“Scene2.unity”。
3、在Assets/6.2文件夹下鼠标右击添加一个文件名为ch06_2_1.cs的C#脚本,然后双击它在VS2015中打开该脚本,将其改为下面的内容:
using UnityEngine;
using System.Collections;
public class ch06_2_1 : MonoBehaviour
{
public int age = 20;
private string text = "";
private string myName = "";
void OnGUI()
{
//用标签显示文本
GUILayout.Label(string.Format("你的年龄是:{0}\n", age));
GUILayout.Label("请输入你的名字:");
//在文本区域中输入名字
text = GUILayout.TextField(text);
//按钮
if (GUILayout.Button("提交"))
{
myName = text;
}
//当myName不为空的时候,说明我们已经提交了名字,则显示名字
if (!string.IsNullOrEmpty(myName))
{
GUILayout.Label("提交成功,名字:" + myName);
}
}
}4、按<Ctrl>+S保存该脚本。
5、切换到Unity,观察Project下的文件夹,会发现6.2文件夹下有2个文件:
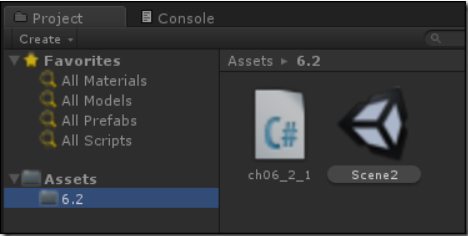
5、在层次视图中鼠标右击,添加一个空的GameObject:
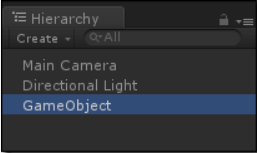
6、选中GameObject,以便在检视器中观察它。然后将ch06_2_1.cs拖放到检视器中得到下面的结果:
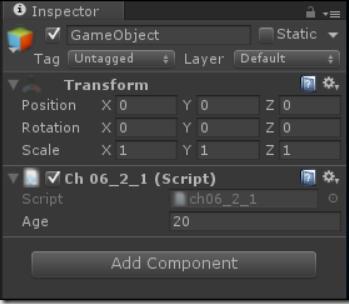 '
'
这时你就会发现,脚本中声明为public的age变量,在GameObject的检视器视图中被自动封装成了Age属性,并显示在脚本的下面。
说明:这就是为什么我们在C#脚本中用小写字母开头的age来声明这个变量,因为Unity会将自动其封装为用大写字母开头的同名属性。
6、按【播放】按钮进入预览模式,即可看到运行效果:
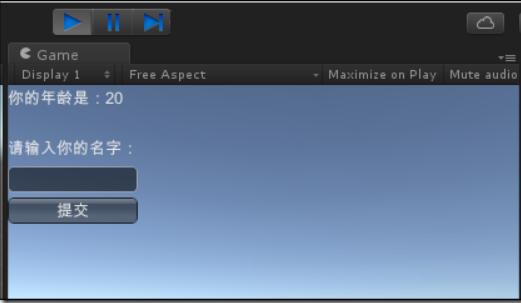
7、在文本框中输入名字,单击【提交】按钮,就会在界面中的下一行显示出名字信息。
8、拖放检视器中【Age】属性的值(按住鼠标左右拖放),你就会发现该值在场景中也会跟着变化:
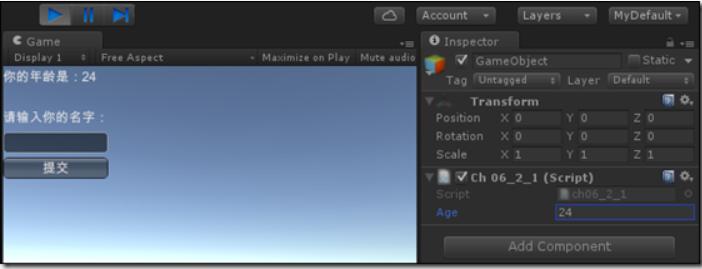
9、再次按【播放】按钮结束预览模式。
10、切换到VS2015,再要插入代码处鼠标右击,选择【Implement MonoBehabious】,在弹出的窗口中,勾选Start(),如下图所示:
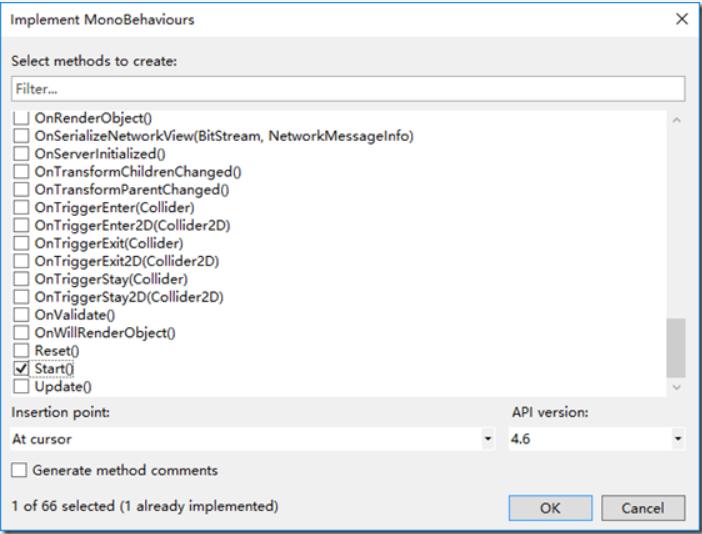
单击【OK】,它就会自动在当前光标处添加Start()方法。
11、将Start()改为下面的代码:
public void Start()
{
Debug.Log("Age:"+age);
//还可以输出下面的分类信息
Debug.Log("普通信息");
Debug.LogWarning("警告信息");
Debug.LogError("错误信息");
}12、选择【Attach to Unity and Play】:
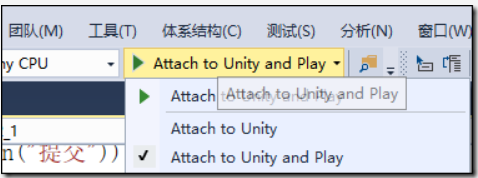
然后单击它,此时,它就会自动从VS2015切换到Unity,并在Unity的Console选项卡中输出下面的内容:
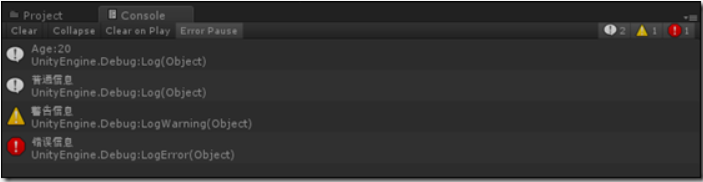
当然了,这样做只是为了演示如何在VS2015中直接启动Unity下的播放预览模式,并在Unity的Console中输出不同级别的信息(一般、警告、错误)。在实际的代码中肯定不会这样做,而是应该根据具体情况,决定在后台输出哪一类的调试信息。
13、单击Unity的【播放】按钮结束预览模式。
14、切换到VS2015,结束运行,然后注释掉Start()方法中的语句,单击【保存】或者【全部保存】:
好了,通过这个例子,你应该知道如何在VS2015中调试C#脚本了吧。
另外,你也可以直接在VS2015的解决方案资源管理器中项目的对应文件夹下添加新的C#脚本或者其他资源,或者创建新的子文件夹(VS2015中项目文件夹的结构和Unity工程中Project下文件夹的结构完全相同),保存后它都会自动将其同步到Unity的Assets下的对应文件夹中,这个“同步”过程完全是自动的,你所做的就是“创建”、“编辑”、“保存”。
勇哥注:
上面的教程有些老了。在这里勇哥改新一下信息。
勇哥安装的Unity版本是Unity 2019.1.9f1(64-bit)。
默认的C#版本是vs2017。
安装好Unity后,vs2017中就有了“附加Unity调试程序”。
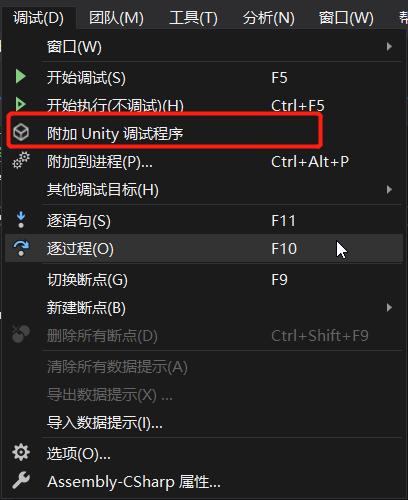
运行这个功能后,会让你选择当前运行的Unity实例。
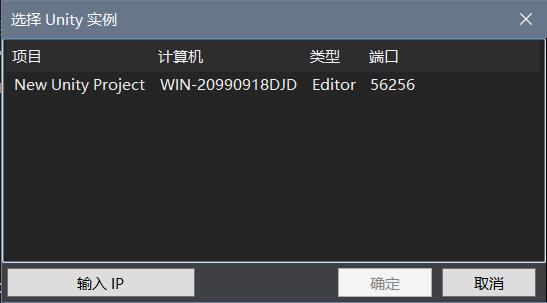
此时切换到Unity运行场景后,就可以看到vs这边断下来了。
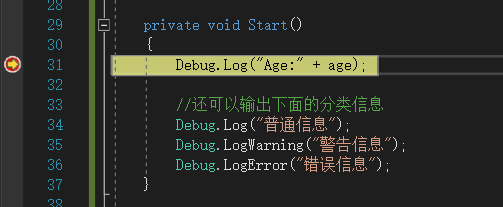
在vs右键菜单还增加了下面的两项。
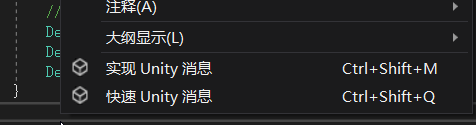
它用于实现Unity的各种消息。
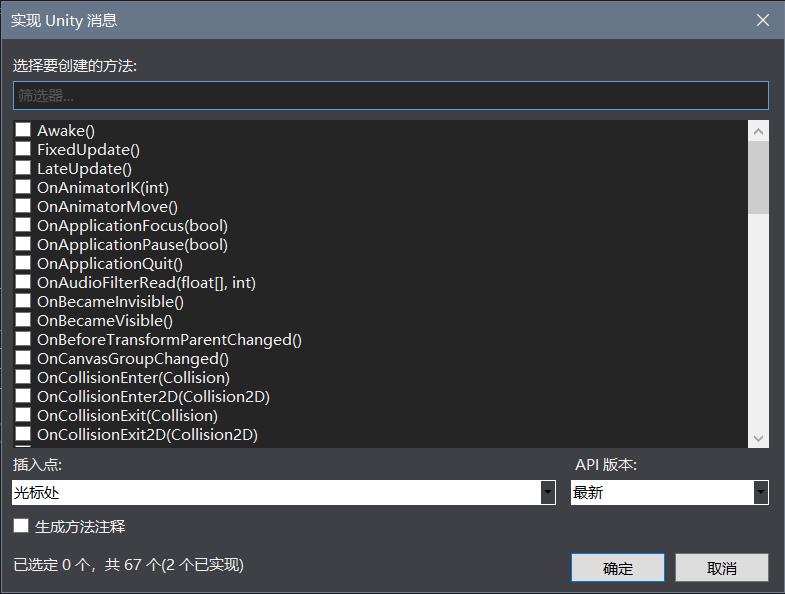
---------------------
作者:hackpig
来源:www.skcircle.com
版权声明:本文为博主原创文章,转载请附上博文链接!
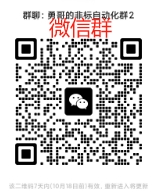

 少有人走的路
少有人走的路