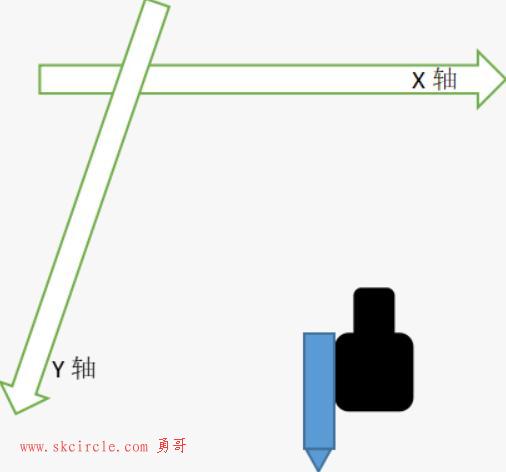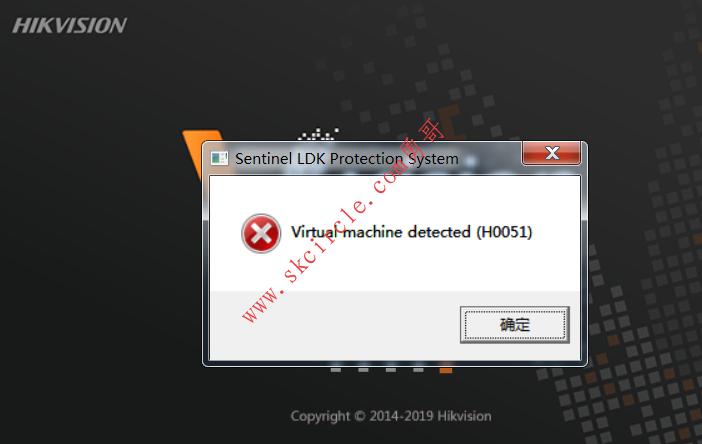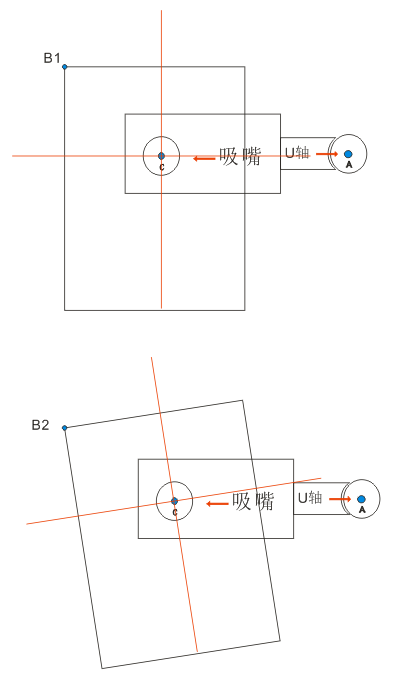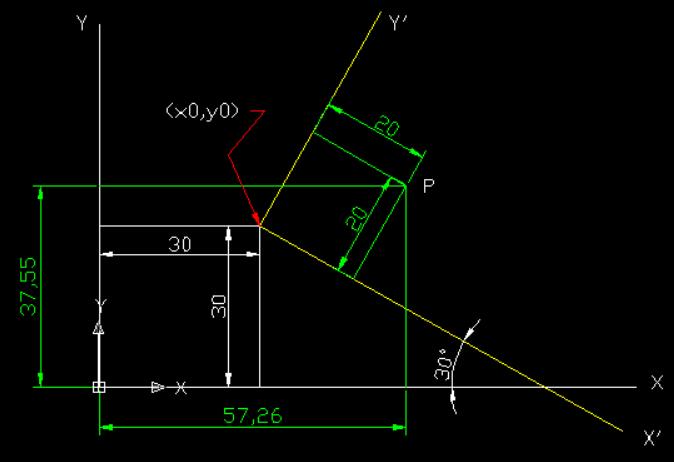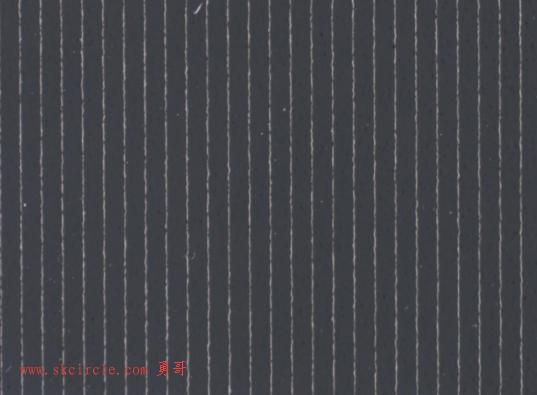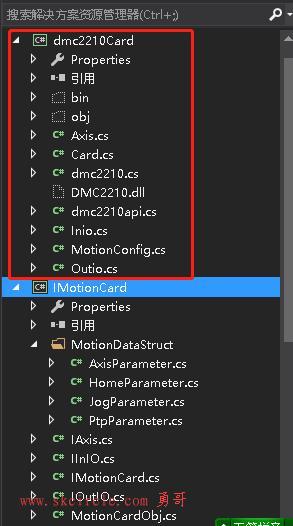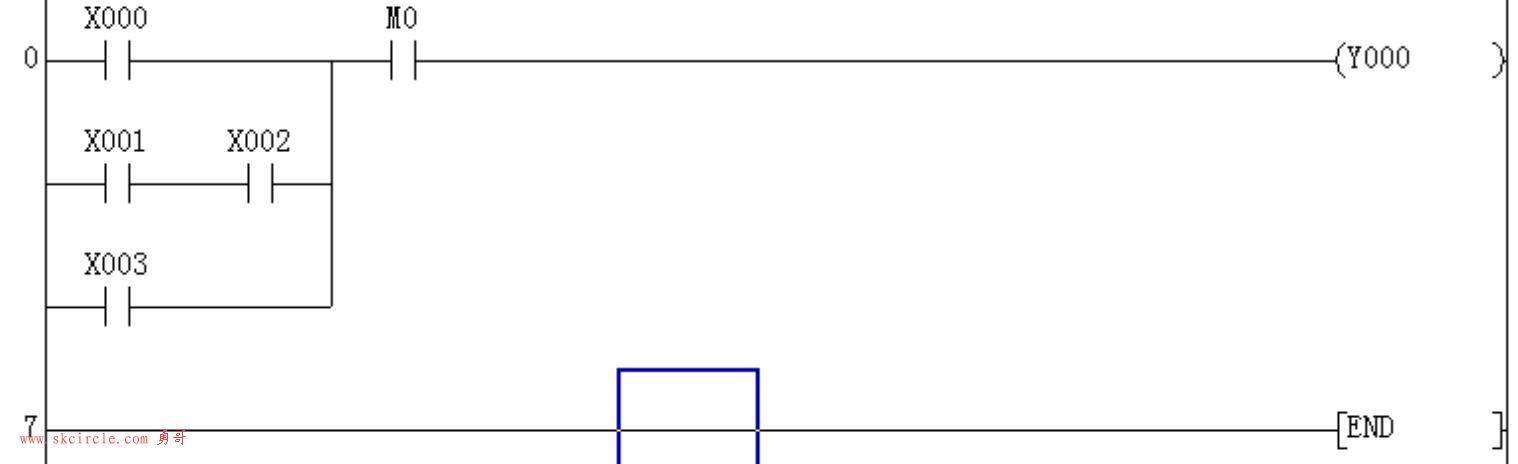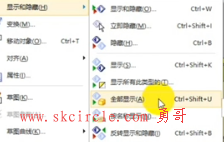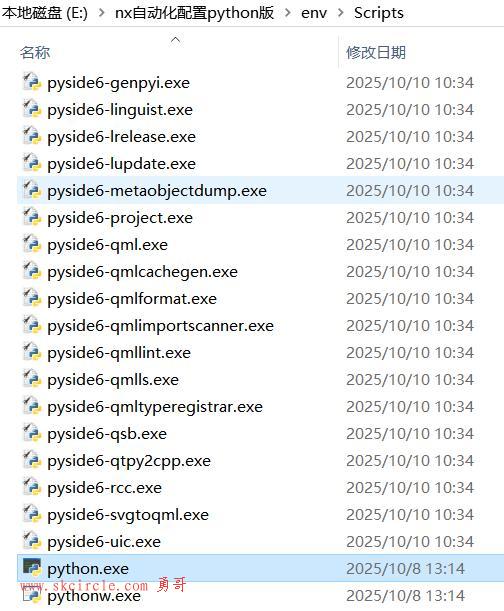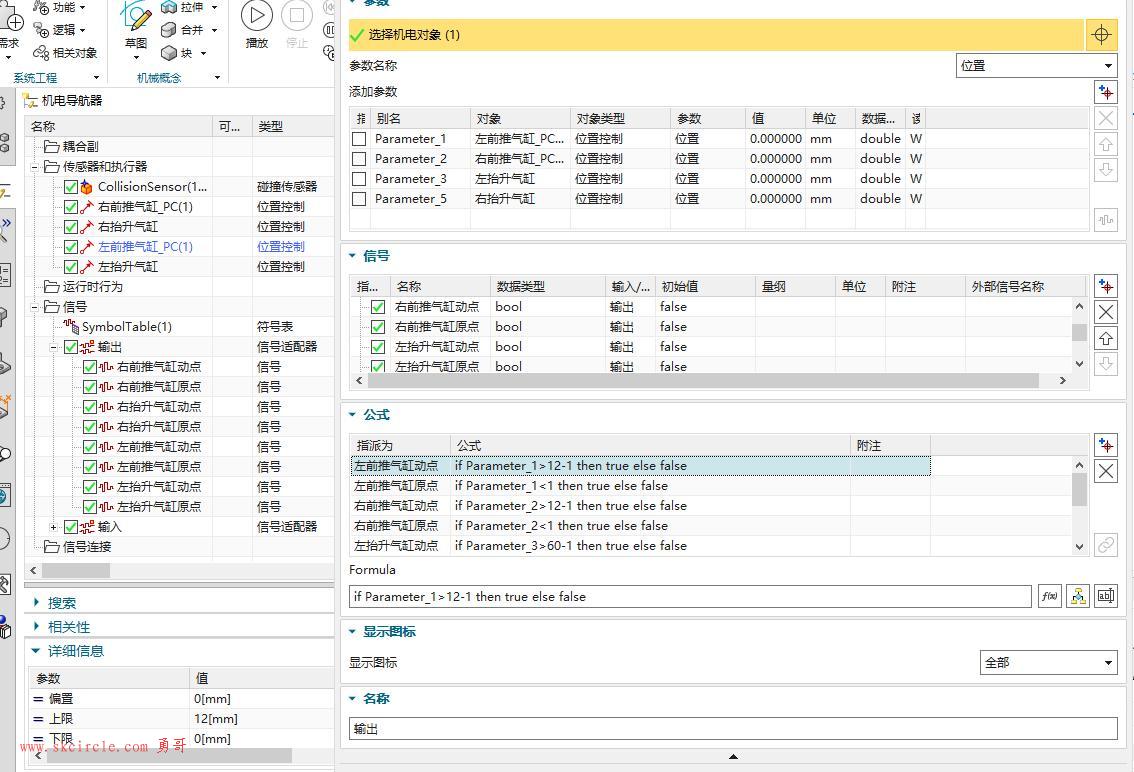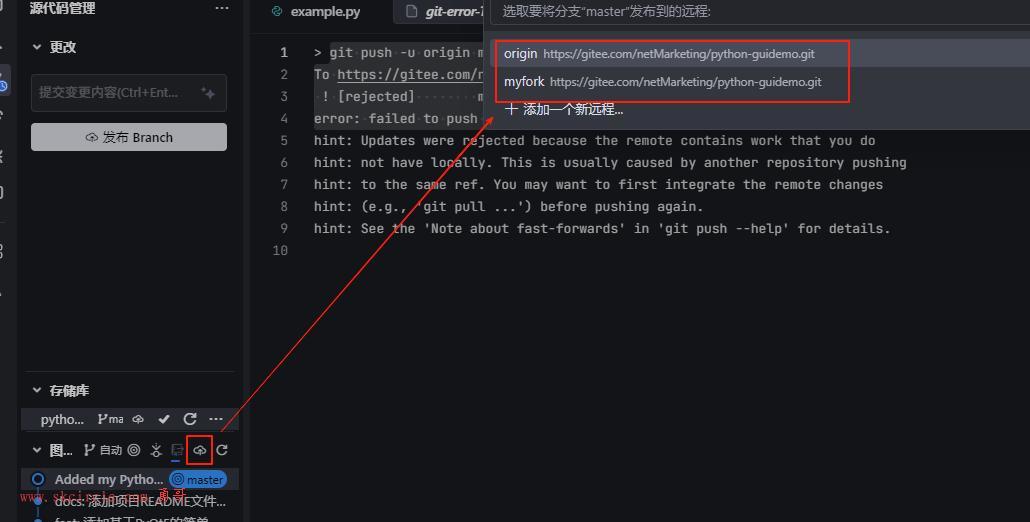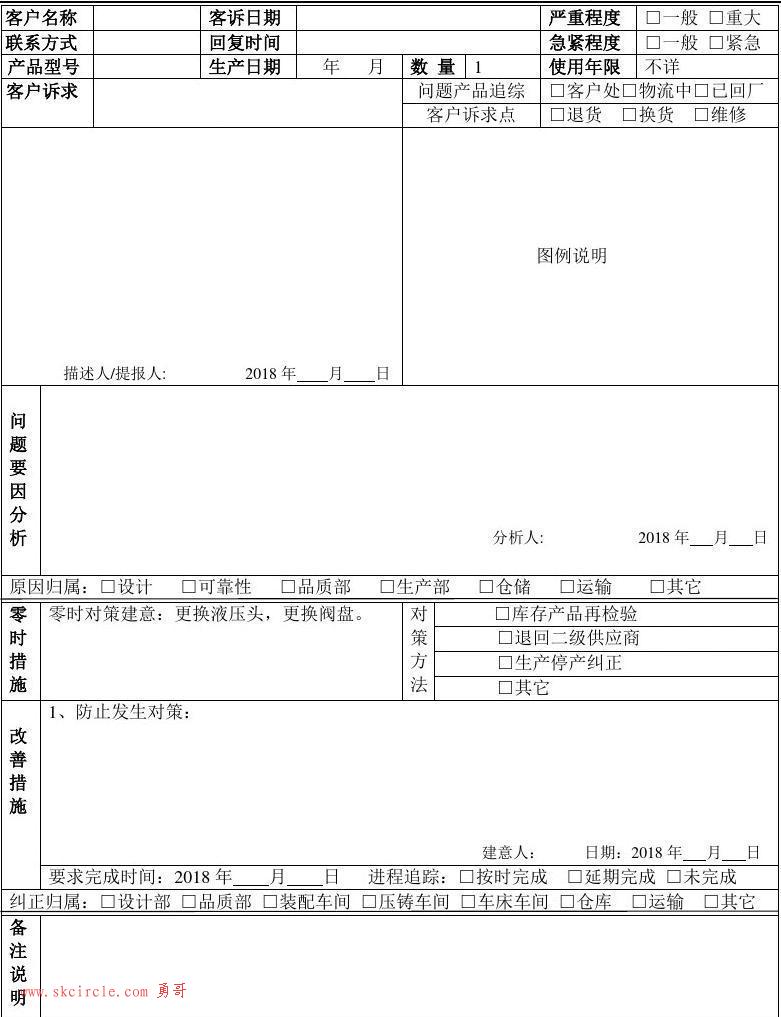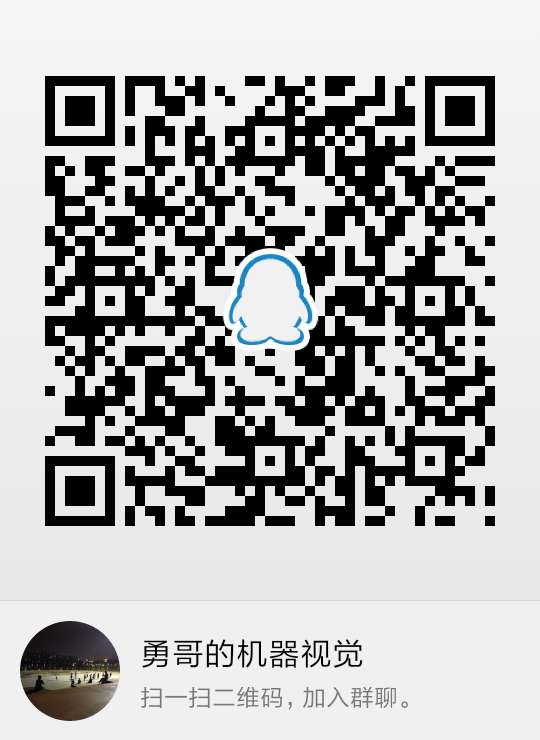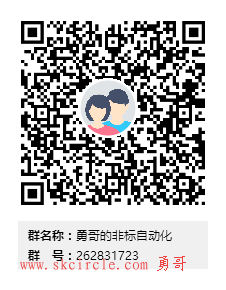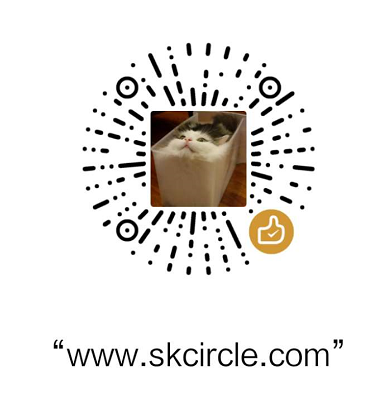这个是海康相机官方的文档,勇哥放上来是为了方便查阅。
【摘要】 本文档主要介绍了使用工业相机 SDK(Software Development Kit)开发 C#程序方法及过 程。在SDK开发包目录下,提供了21个C#示例程序,其中Form程序6个,分别为BasicDemo、 ReconnectDemo、SetIODemo、ForceIpDemo、MultipleDemo、 BasedOnGenTL;控制台程序 15 个,分别为 CamLBasicDemo、ChunkData、ConnectSpecCamera、ConvertPixelType、Events、 Grab_ActionCommand 、 Grab_Callback 、 GrabImage 、 GrabImage_HighPerformance 、 GrabStrategies、MultiCast、ParametrizeCamera_FileAccess、ParametrizeCamera_LoadAndSave、 Recording 、 SavePonitCloudData_3D 。 这 些 示 例 程 序 分 别 从 不 同 角 度 展 示 了 利 用 MvCameraControl.Net 进行开发的方法。 本文档就这六个 C# Form 示例程序的操作方法和开发流程展开讨论,介绍各个示例程 序的使用步骤和开发流程,方便用户快速入门使用 C# SDK。
【注意】 C#版示例程序兼容中英文,对关键的程序会有中英文的注释,且界面控件也有中英文的 区分,可通过切换属性的 language 实现。目前是默认打开以中文界面展现,exe 程序随系统 语言而改变,用户可根据实际需求选择语言。如下所示,根据 form 界面的语言选择来进行 转换。
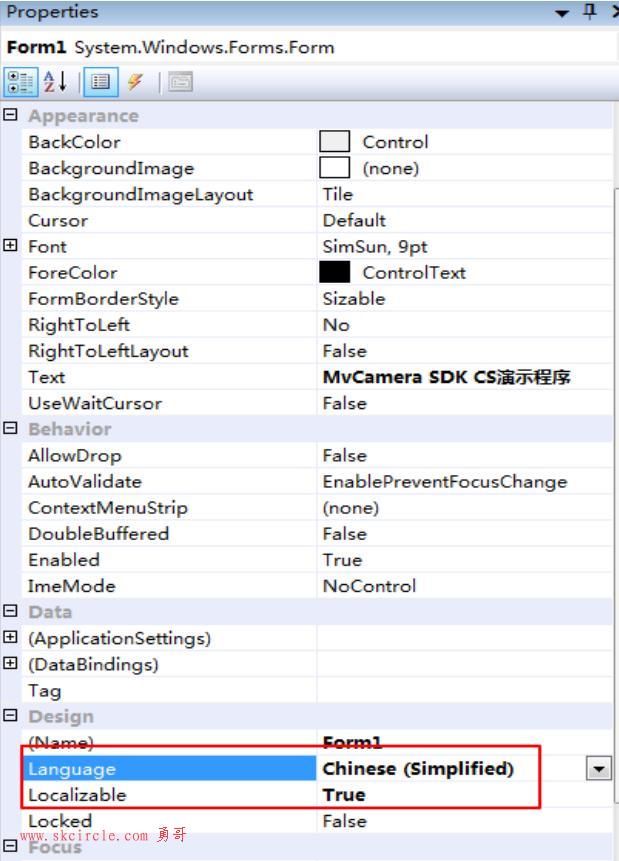
一.BasicDemo 使用步骤及开发流程 BasicDemo 是一个基本示例程序,包含了 SDK 使用过程中常用的一些接口调用,
初次 使用工业相机 SDK 进行二次开发的用户推荐首先参考 BasicDemo,其涵盖了大多数用户对 SDK 的使用方法示例需求。
1.1 Demo 软件使用步骤
1.1.1 界面总体
软件界面总览,一共包括四个控制模块(初始化,图像采集,图片保存,参数控制)、一 个下拉设备列表和一个图像显示区域
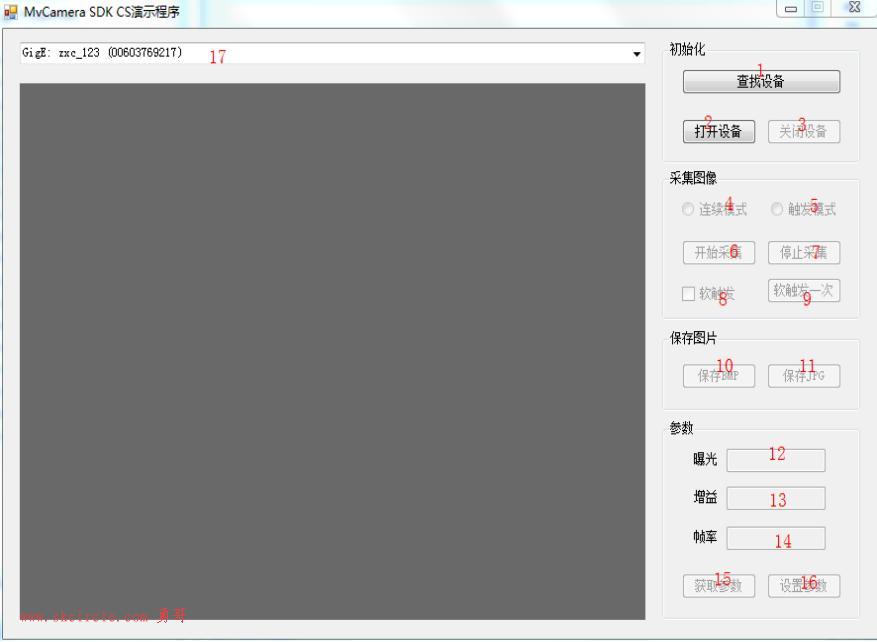
1.1.2 使用过程 点击【查找设备】进行查找设备,这时(17)会出现当前在线的设备列表,
命名方式为 用户 ID 不为空时显示设备类型+设备名称+序列号,ID 为空时显示设备类型+设备型号 + 序 列号,选择其中一个设备
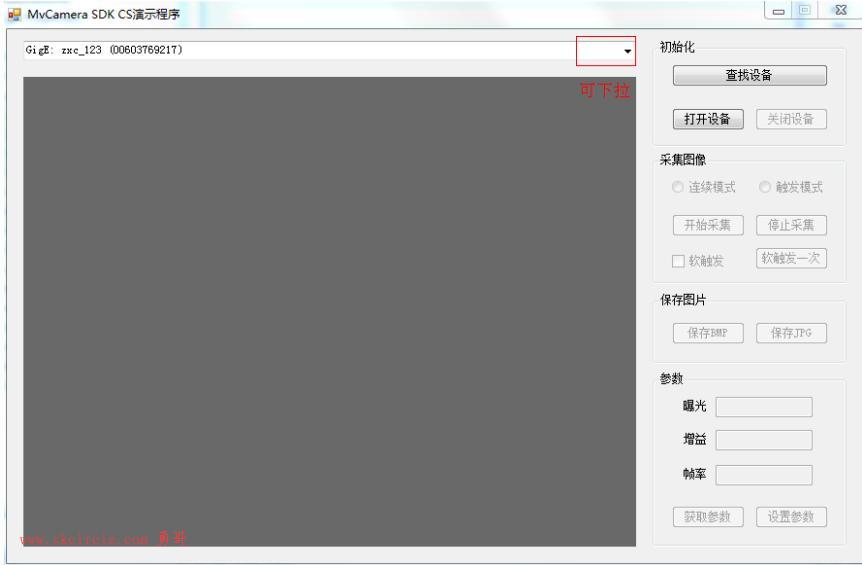
点击【打开设备】打开当前选中的设备,默认以连续方式打开设备。选择触发模式可以 选中触发模式单选框
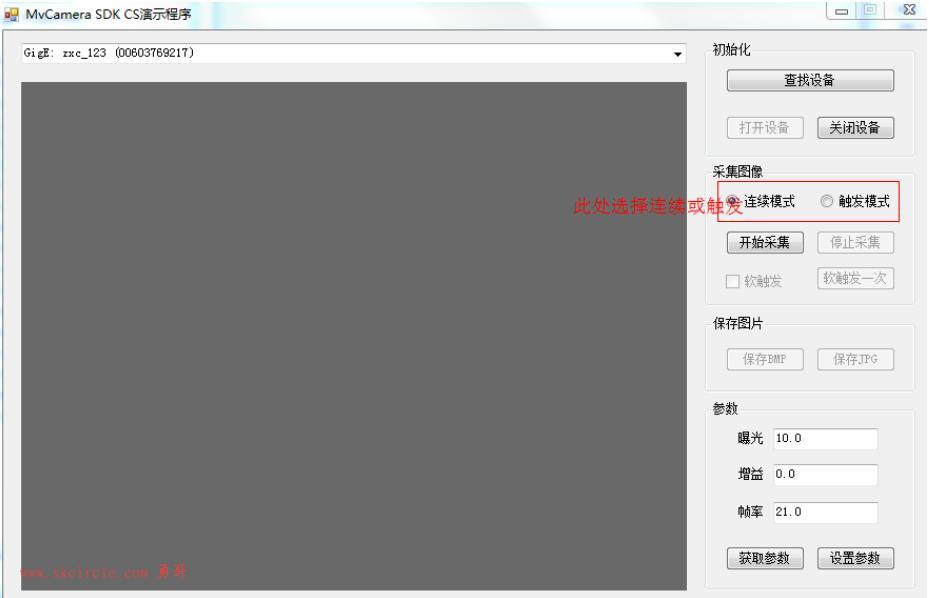
在触发模式下,可以设置为软触发,当点击【开始采集】后,同时【软触发一次】也是 可以点击从而完成触发一次功能
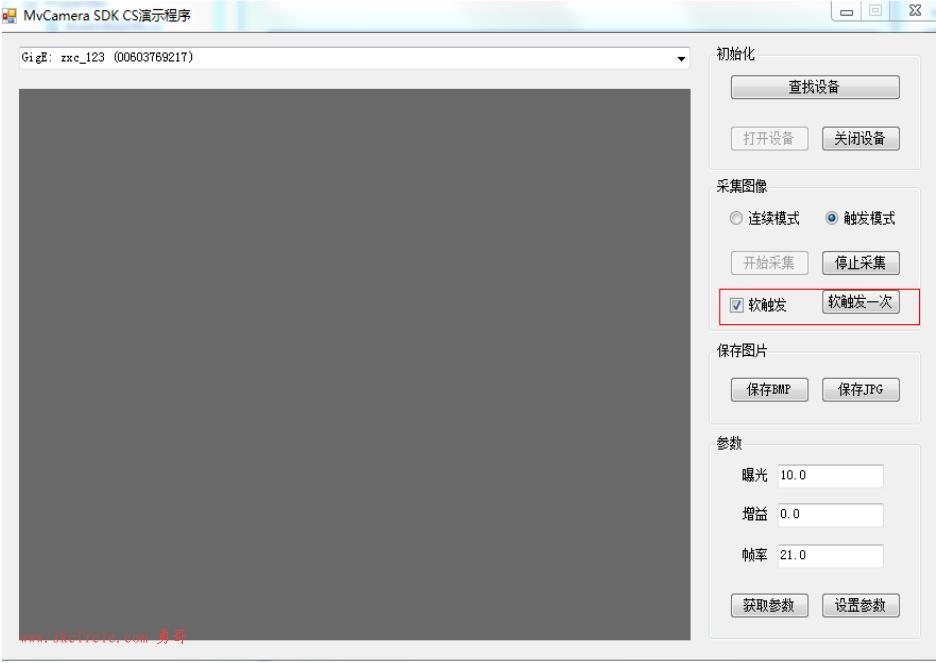
采用连续模式下,点击【开始采集】进行图像采集,左边的显示区域将会出现实时图像
此时,若点击【保存 BMP】或者【保存 JPG】,将会在当前 exe 目录下出现一个名称为 Image.bmp 或者 Image.jpg 的图片,
即为保存的当前图像 点击【获取参数】将会刷新当前的曝光时间、增益和帧率的数值,
而更改【曝光】、【增 益】、【帧率】的数值之后点击【设置参数】将会重新设置新的曝光时间、增益和帧率的数值
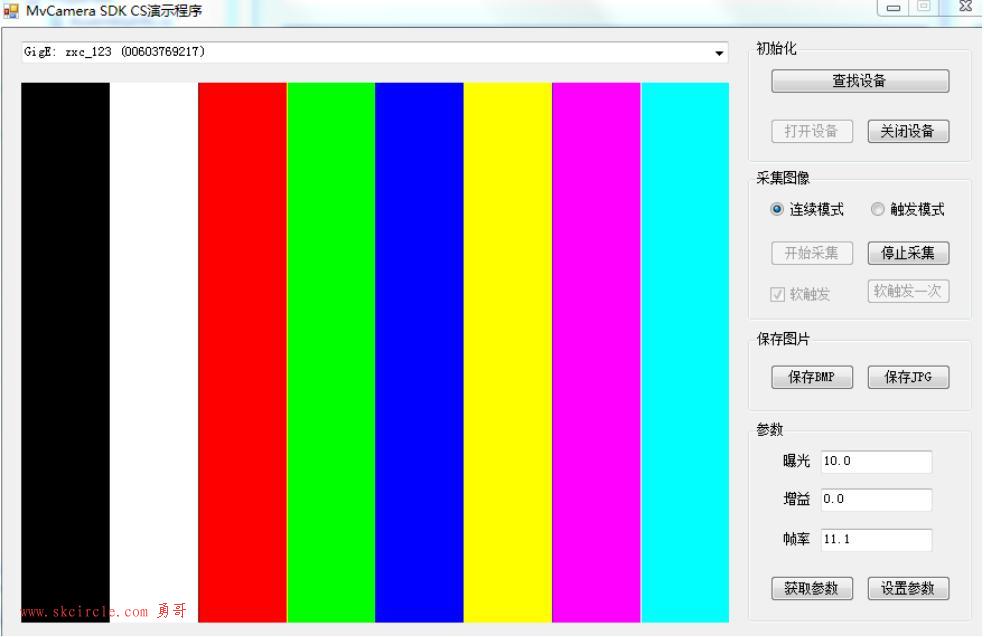
在使用过程中有任何异常或错误,都会以弹窗的形式出现提示,若没有任何提示,则认 为一切正常地运行
1.2 Demo 软件开发步骤
1.2.1 Dll 加载
安装好 MVS 的同时会把相应 32 和 64 的 dll 打到环境变量。
1.2.2 工程配置
创建 CS 工程并添加引用,加入 MvCameraControl.Net.dll 到工程中。
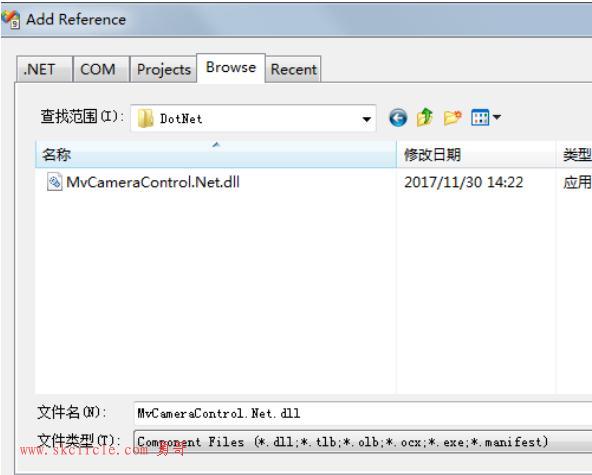
1.2.3 引用命名空间
添加引用后再工程中引用命名空间 using MvCamCtrl.NET,就可以调 MyCamera 类中相 机操作的函数。
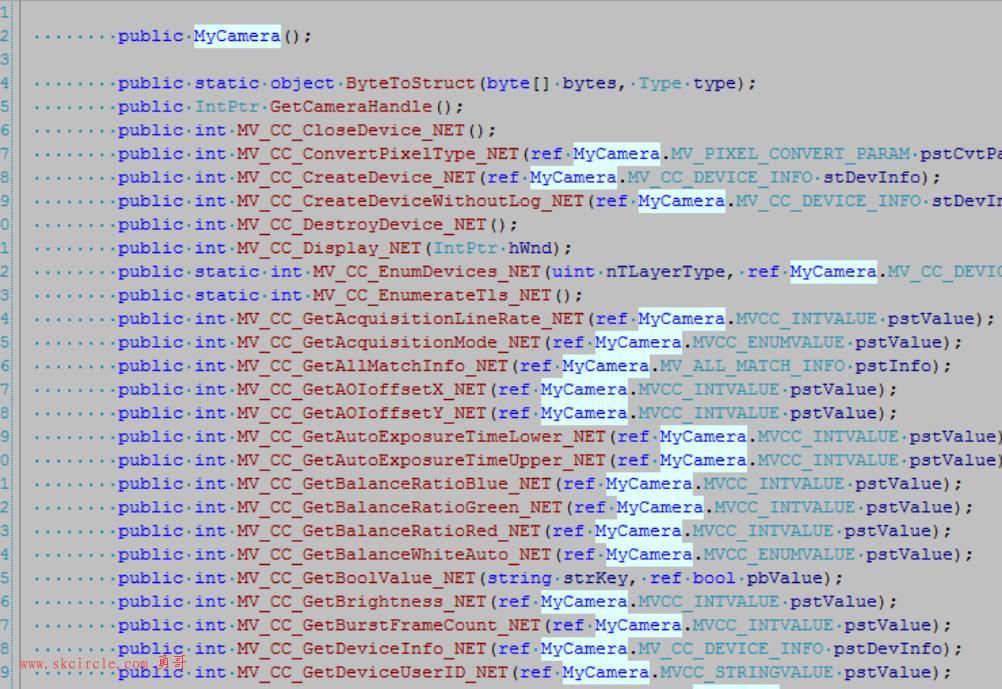
二.ReconnectDemo
使用步骤及开发流程 ReconnectDemo 重点展示了 SDK 中相机断线重连的操作步骤。
告知用户如何使用断 线回调以及如何重新连接相机。
2.1 Demo 软件使用步骤
2.1.1 界面总体 总体界面如下图。
界面类似 BasicDemo,具有查找设备、打开设备、关闭设备、开始采 集、停止采集、设置触发等功能。
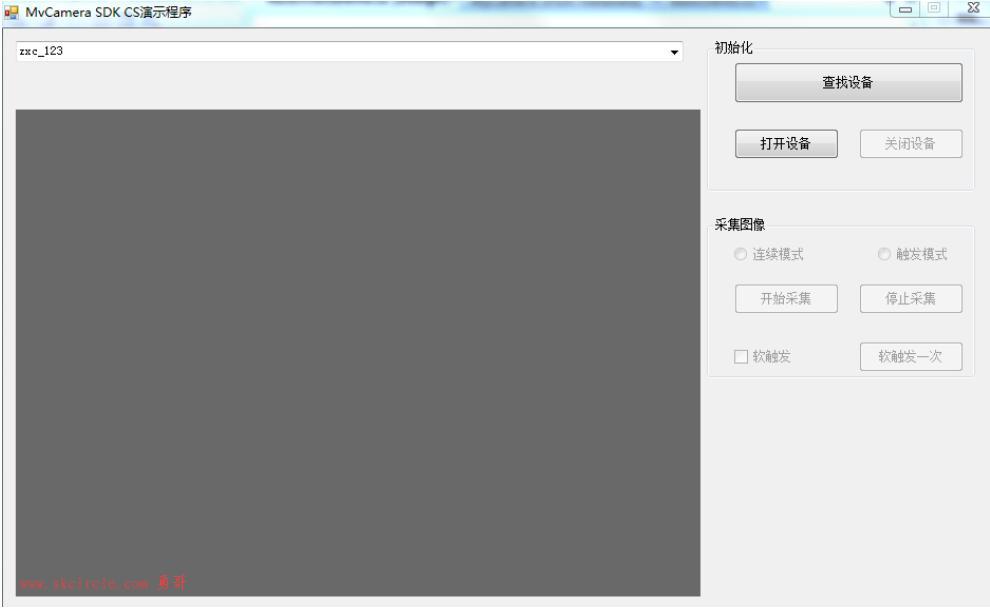
2.1.2 使用过程
ReconnectDemo 中,当相机断线时,程序会进入异常回调,异常回调中,会根据当前选 中的相机信息进行不断的尝试连接,
当相机在线时则会被连接上。
2.2 Demo 软件开发步骤
关于相机操作的开发流程与 BasicDemo 相似。本节重点介绍回调函数的使用方法。
在 C#中,用 delegate(代理)的方式代替 C 语言中函数指针。
在工业相机 C# SDK 中, 异常断线的回调代理为 MyCamera. cbExceptiondelegate。
首先在 Form1 类中申明一个回调代理成员变量,如下: MyCamera. cbExceptiondelegate pCallBackFunc;
然后为 pCallBackFunc 创建一个实例:
pCallBackFunc= new MyCamera. cbExceptiondelegate (cbExceptiondelegate);
其中,cbExceptiondelegate 表示回调处理函数。
其次,在打开相机操作之后,利用 SDK 中注册回调函数接口,注册回调函数。
当相机异 常断线时,程序会进入异常回调。用户可在异常回调中进行重新连接相机的操作。
注册过程 如下:
m_pMyCamera.MV_CC_RegisterExceptionCallBack_NET(pCallBackFunc, IntPtr.Zero);
在 本 示 例 程 序 中 , cbExceptiondelegate 函 数 先 是 会 对 进 行 CloseDevice 和 DestroyHandle 操作,
之后则会不断的尝试连接相机。
三.SetIODemo 使用步骤及开发流程
本节介绍的 Demo 主要实现对相机 IO 输入输出的控制。
使用用户群体为需要对相机 IO 进行控制的用户。
当用户需要使用功能相机 IO 属性时,首先需要将相机设置成触发模式,并且选择相应 的触发源 TriggerSource,例如选择 Line0 进行输入设置,可以选择高电平、低电平触发等;
然后在 Digital IO Control 中对触发源进一步设置,比如滤波,延时等,也可以对 Line1 进行 输出设置,对 Line2 进行输入或者输出的设置;其中输入和输出对应不同颜色的信号线,不 同系列的相机,IO 定义和接线也可能不同,所以设置好这些 IO 属性后,要通过相机 IO 特 定的接线图,连接对应的信号线,来实现该 IO 的功能。
本节介绍的 demo 是关于相机 IO 属 性的简单设置,相机的 Digital IO Control 详细设置可以参考 MVS。
3.1 Demo 软件使用步骤
3.1.1 界面总体
总体界面如下图所示。
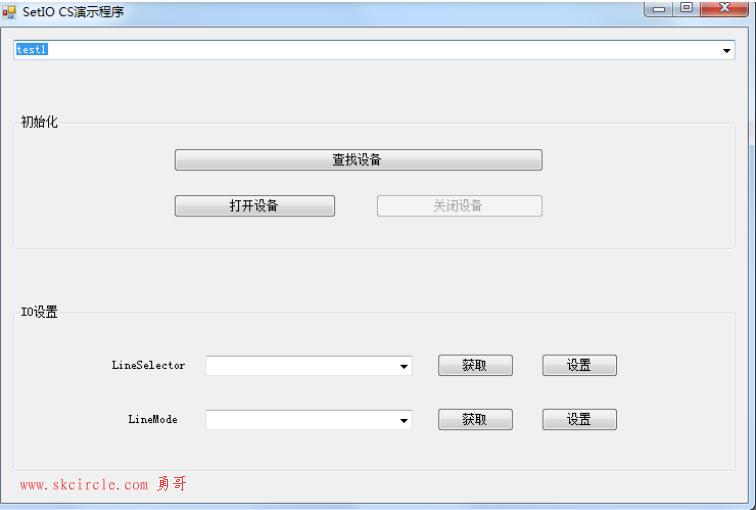
3.1.2 使用过程
相机基本操作与 BasicDemo 相似。打开一个设备后可以对相机的 IO 属性进行获取和设 置。
IO 属性主要有 LineSelector 和 LineMode 两个。分别点击获取和设置可以对相应的属性 进行读取和写入。
3.2 Demo 软件开发步骤
3.2.1 IO 属性
有关相机 IO 属性主要有两个:LineSelector 和 LineMode。LineSelector 指输出端口选择,
目前相机主要有三个 IO 端口:Line0,Line1,Line2。
其中,Line0 只可配置为输入,Line1 只可配置为输出,Line2 可配置为输入或者输出。
LineMode 表示输入或者输出模式。
3.2.2 获取和设置接口
在示例程序中,获取和设置 IO 用 到 的 接 口 分 别 为 :
m_pMyCamera.MV_CC_GetEnumValue_NET(string strKey, ref CSI.MVCC_ENUMVALUE pstValue),
以及 m_pMyCamera.MV_CC_SetEnumValue_ NET (string strKey, UInt32 nValue)
在 SDK 中,类似此类 Set 或 Get + 数据类型 + Value 的接口函数成为万能接口函数, 其作用为获取或设置相机任意属性值。
万能接口的第一个参数为属性名称,为一个 string 型 字符串,相机属性名称可以通过查找 MvCameraNode.xls 文档查询。
第二个参数为获取到的 或者设置的属性值
3.2.3 IO 操作
在本节示例程序中,主要用到的属性节点为”LineSelector”以及”LineMode”,
其属性类型 均为 Enumeration 类型。
调用万能接口即可实现对其属性的操作。
获取操作如下:
MyCamera.MVCC_ENUMVALUE stSelValue = new MyCamera.MVCC_ENUMVALUE();
nRet = m_pMyCamera.GetEnumValue("LineSelector", ref stSelValue);
MyCamera.MVCC_ENUMVALUE stModeValue = new MyCamera.MVCC_ENUMVALUE();
nRet = m_pMyCamera.GetEnumValue("LineMode", ref stModeValue);
设置操作如下:
nRet = m_pMyCamera.SetEnumValue("LineSelector", nValue); nRet = m_pMyCamera.SetEnumValue("LineMode", nValue);
四.ForceIpDemo 使用步骤和开发流程
4.1 Demo 软件使用步骤
4.1.1 界面总体
软件界面如下图所示。
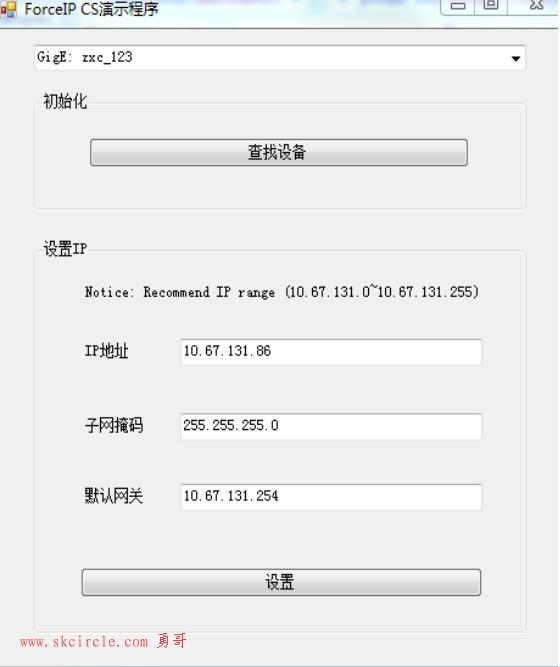
界面主要分为两个模块:初始化模块和设置 IP 模块。
4.1.2 使用过程
首先,点击查找设备对网段内的设备进行枚举,软件自动选择列表中第一项。
然后,选择需要配置 IP 的设备。
在设置 IP 模块的提示信息中会提示本机网卡所在的网段并显示建议设置的 IP 范围。
在 输入框中输入想要设置的 IP,点击设置。
4.2 Demo 软件开发步骤
设置 IP 调用 SDK 中 MyCamera.MV_GIGE_ForceIp_NET(UInt32 nIp)接口。
五.MultipleDemo 使用步骤及开发流程
5.1 Demo 软件使用步骤
5.1.1 界面总体
总览界面,软件界面主要包括三个控制模块(初始化、参数设置、采集图像),四块图像显 示区域以及帧数信息显示区域
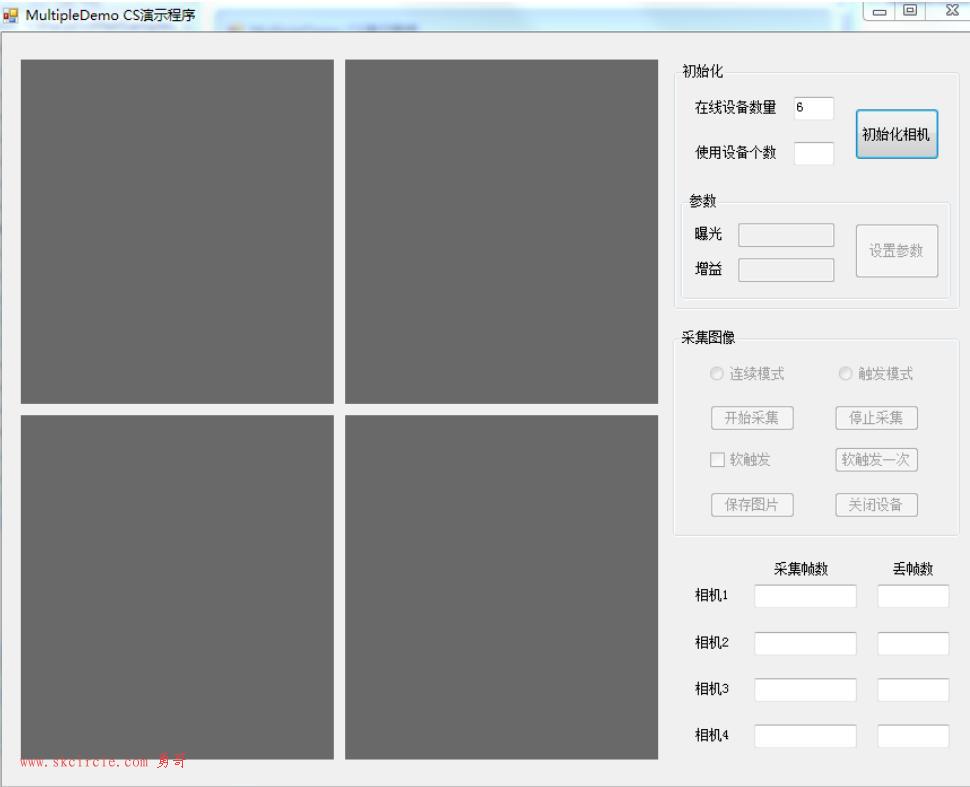
5.1.2 使用过程
打开软件,“在线设备数量”会自行枚举在线相机个数,在“使用设备个数”文本框内 填写需要打开的相机个数 n,
单击“初始化相机”,默认以连续方式打开 n 台设备。
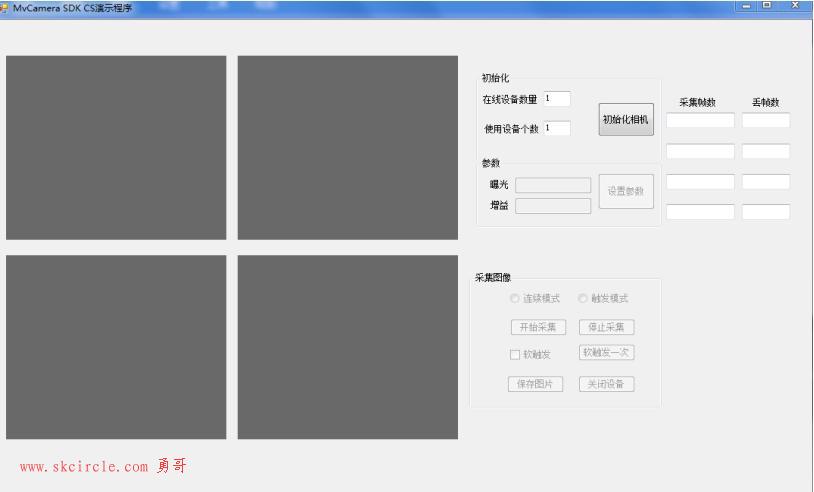
在“曝光”和“增益”中填写修改的参数,单击“设置参数”,即可依次修改 n 台设备 参数。同时可选择连续或者触发模式。
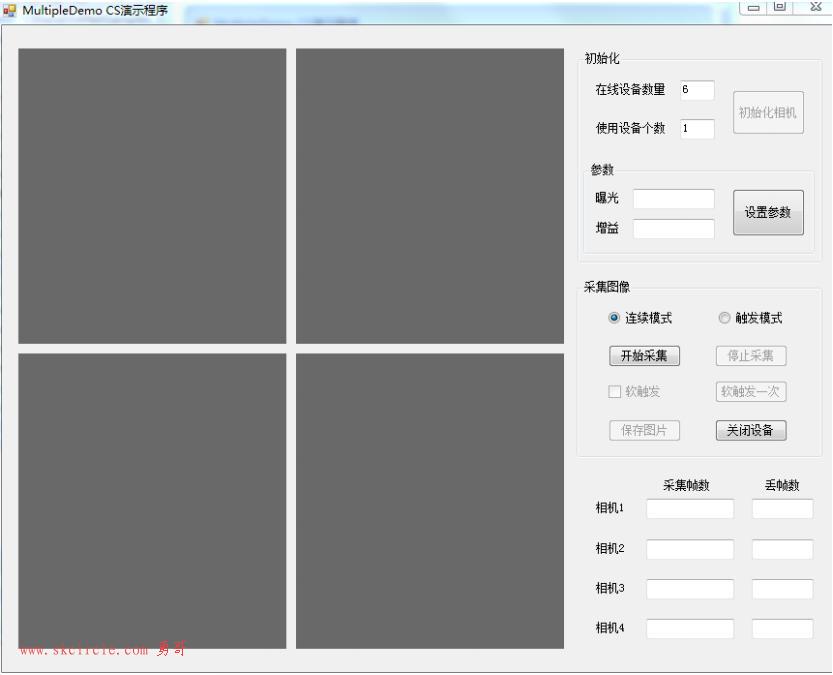
点击“开始采集”,左侧会显示预览图像。同时采集帧数和丢帧数会即时更新数据(1 秒更新一次)。
此时若点击“保存图片”,会在当前 exe 目录下出现一个名称为 image1-image4 的 bmp 文件,分别对应 1-4 台设备保存的图片。
若希望结束,则点击“停止采集”,“关闭 设备”即可。
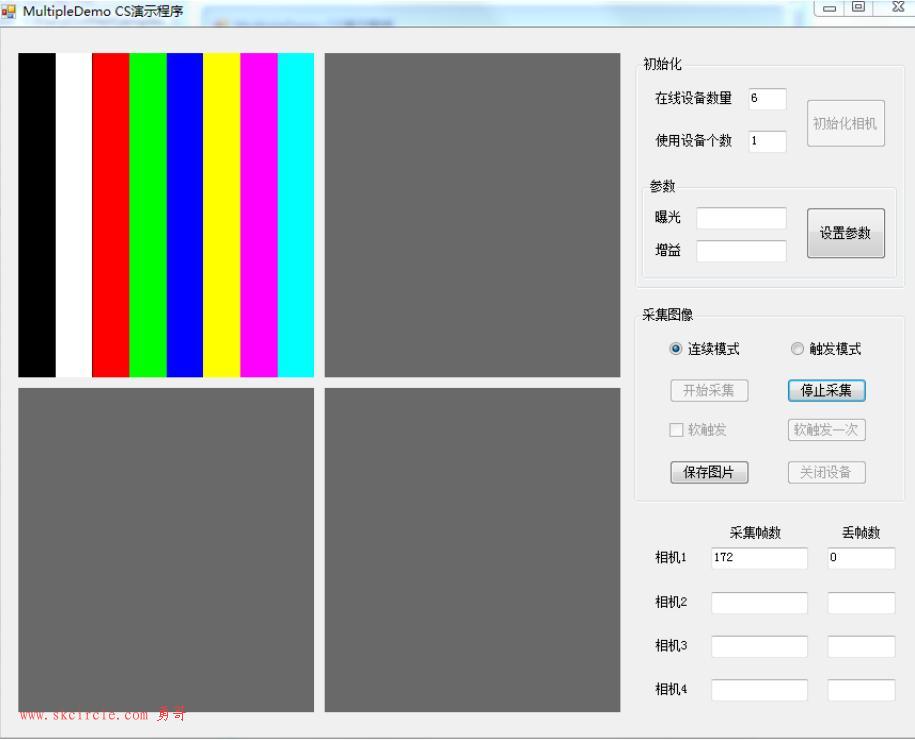
当出现异常和错误时,会以弹窗的形式提示。有一些操作成功时也会有提示。
5.2 Demo 软件开发步骤
5.2.1 多相机的实现
MultipleDemo 在 BasicDemo 基础上,在类中添加 m_bEnabled 数组的成员变量,表示四 台相机的使能,
初始化时由“使用数量”和是否成功打开决定 m_bEnabled 为 True 或者 False。
后面的基本操作均由 m_bEnabled 判断是否需要对相应的相机进行操作。
5.2.2 总帧数、丢帧数、保存图片
总帧数在回调函数中计数(成员变量)。回调函数中同时完成保存图片的功能,判断是 否点击保存图片的按钮确定是否保存当前帧为图片,
保存完成后,修改相应标志位以免下次 取流重复保存图片。
丢帧数由调用 CSI.MV_CC_GetAllMatchInfo_CSI(ref pstInfo)接口获取。
总帧数和丢帧数的更新周期为 1 秒,设置定时器,1 秒获取一次丢帧数,然后再更新总帧数 和丢帧数。
六.BasedOnGenTL 使用步骤及开发流程
BasedOnGenTL 是一个使用 GenTL 的示例程序,可以加载不同的 CTI 文件,枚举到对 应的设备,其他操作类似于 BasicDemo。
6.1 Demo 软件使用步骤
6.1.1 界面总体
软件界面总览,一共包括五个控制模块(枚举 Interface、查找设备、初始化,图像采集, 参数控制)、
一个下拉设备列表和一个图像显示区域;
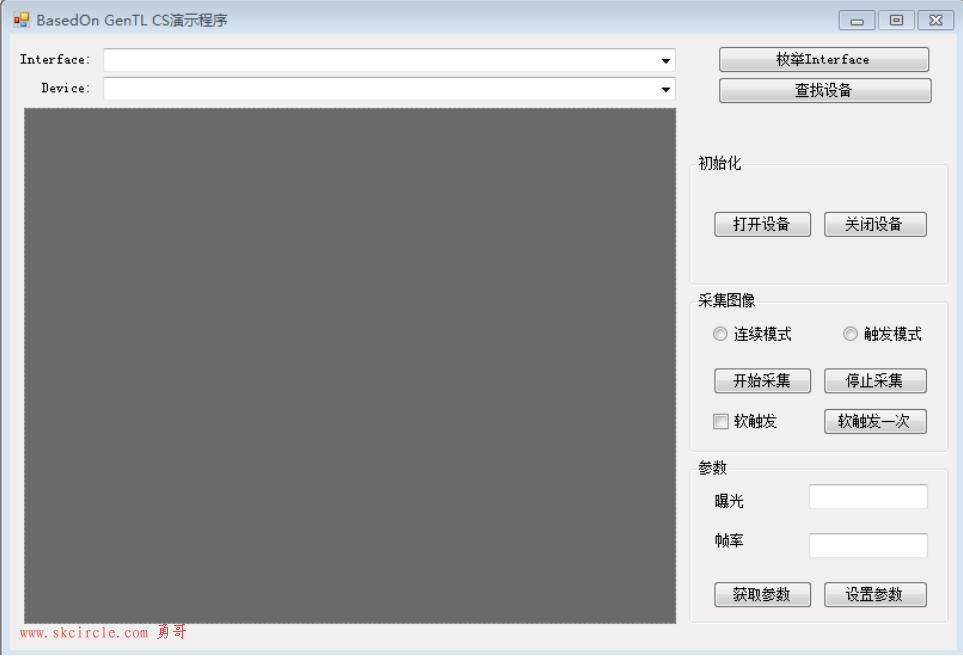
6.1.2 使用过程
首先点击【枚举 Interface】,选择需要的 CTI 文件,例如选择 MVS 安装包路径 C:\Program Files (x86)\Common Files\MVS\Runtime\Win32_i86 下的 MvProducerGEV.cti 文件,然后点击 【查找设备】进行查找设备,
这时下拉列表会出现当前在线 GigeVision 设备列表,命名方式 为用户 ID 不为空时显示设备类型+设备名称+IP 地址,
设备为空时显示设备类型+设备型号 +IP 地址。选择不同的 CTI 文件,会枚举出不同类型的设备。选择其中一个设备;
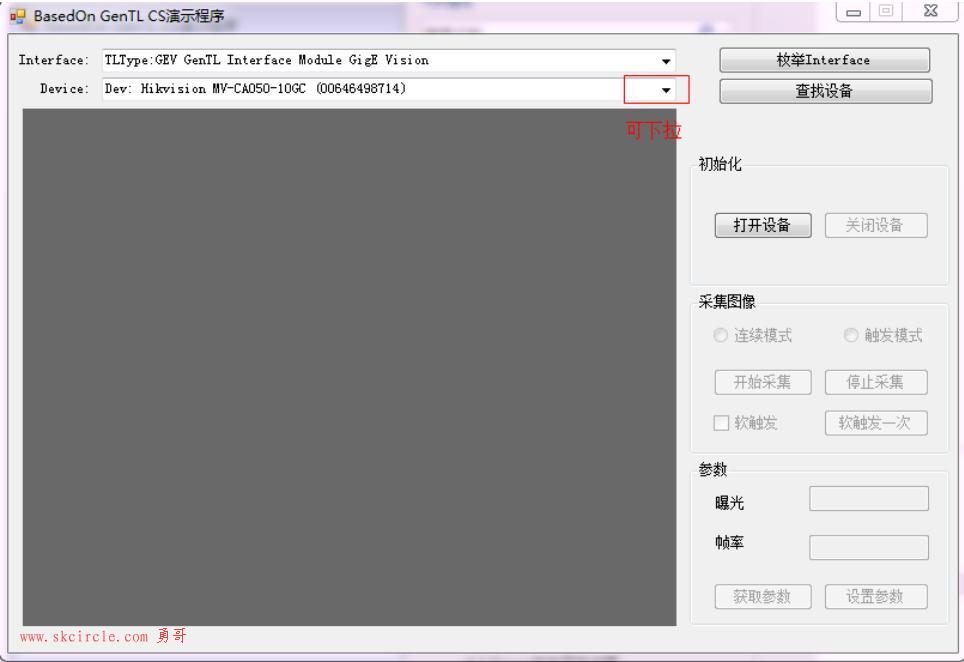
点击【打开设备】打开当前选中的设备,默认以连续方式打开设备。选择触发模式可以 选中触发模式单选框。
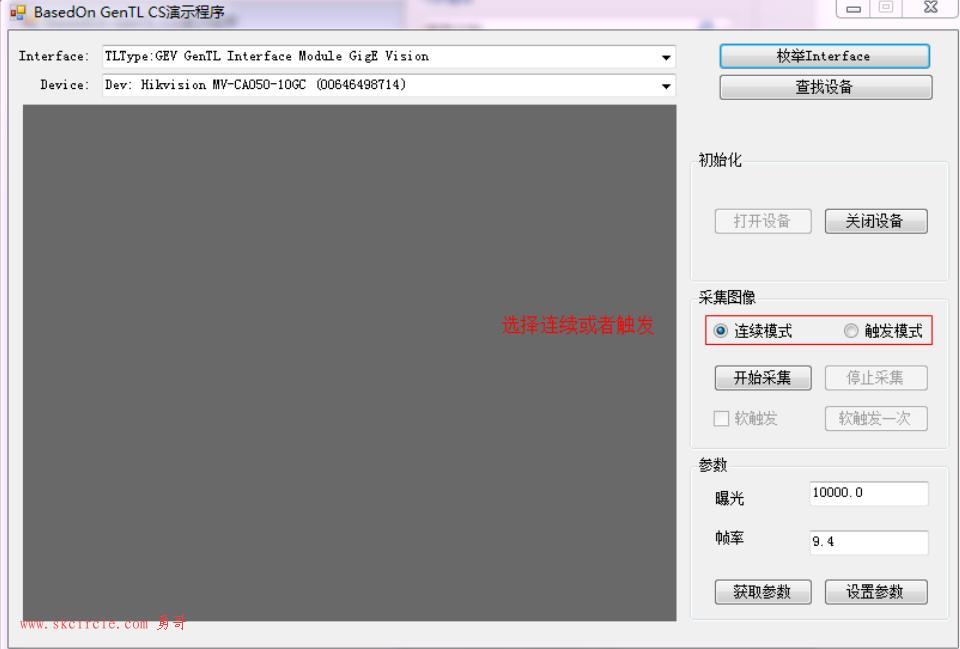
在触发模式下,可以设置为软触发,当点击【开始采集】后,同时【软触发一次】也是可以点击从而完成触发一次功能
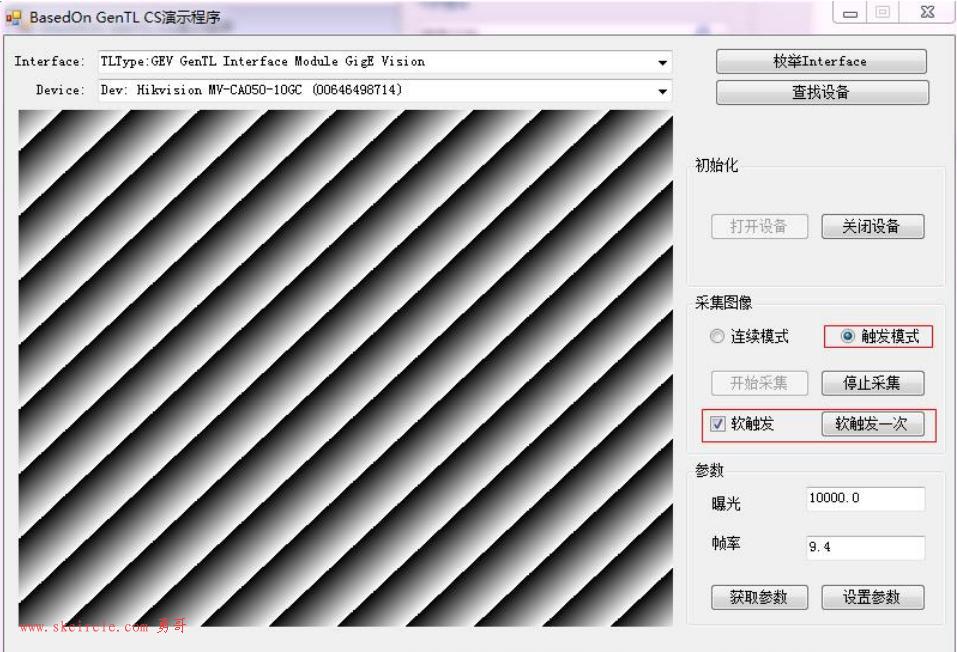
采用连续模式下,点击【开始采集】进行图像采集,左边的显示区域将会出现实时图像
点击【获取参数】将会刷新当前的曝光时间、帧率的数值,而更改【曝光】、【帧率】的 数值之后点击【设置参数】将会重新设置新的曝光时间、帧率的数值
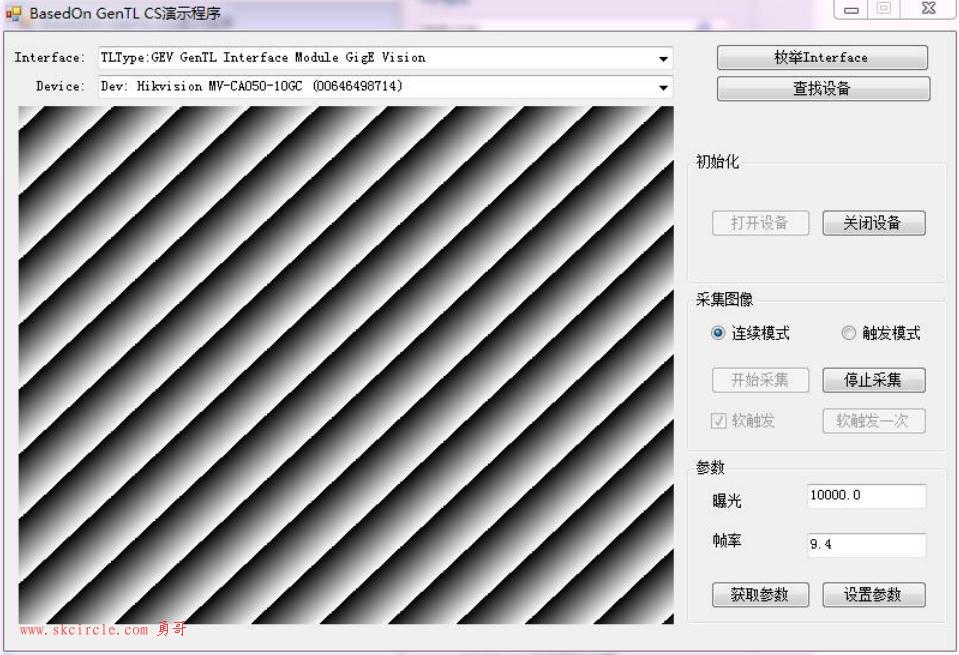
在使用过程中有任何异常或错误,都会以弹窗的形式出现提示,若没有任何提示,则认为一切正常地运行
6.2 Demo 软件开发步骤
同 1.2 节 Demo 开发步骤
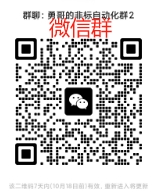

 少有人走的路
少有人走的路