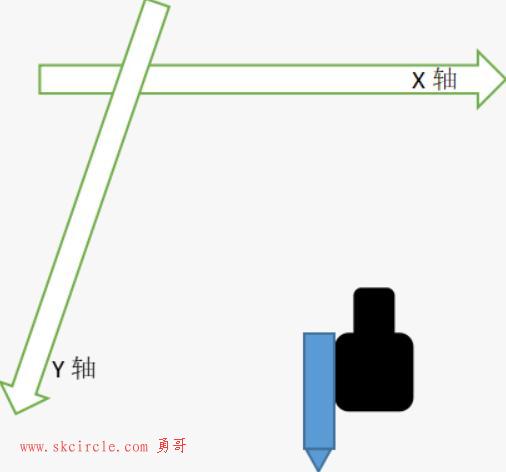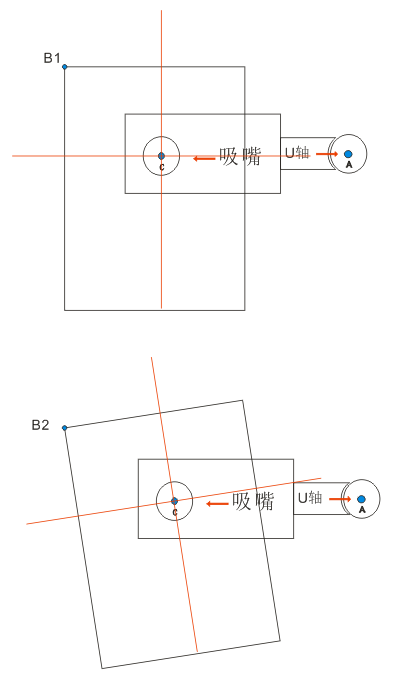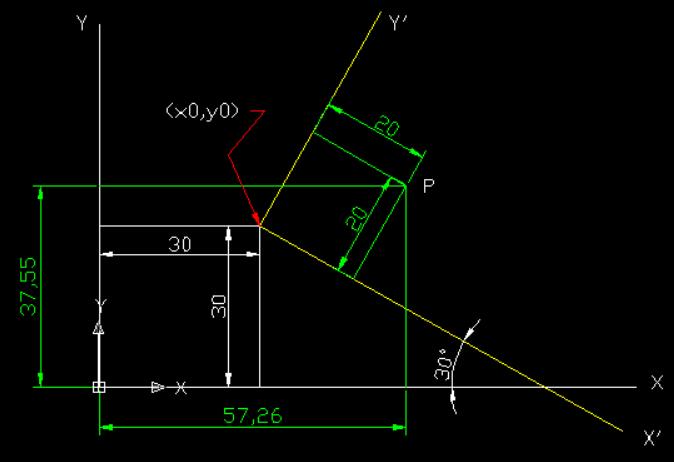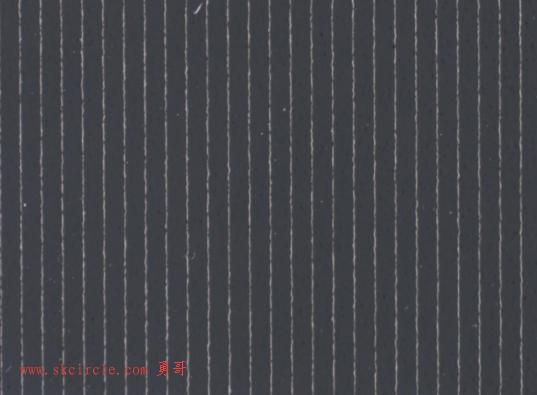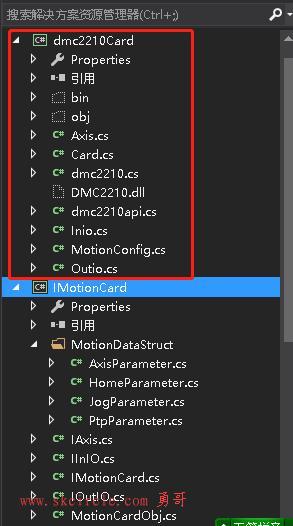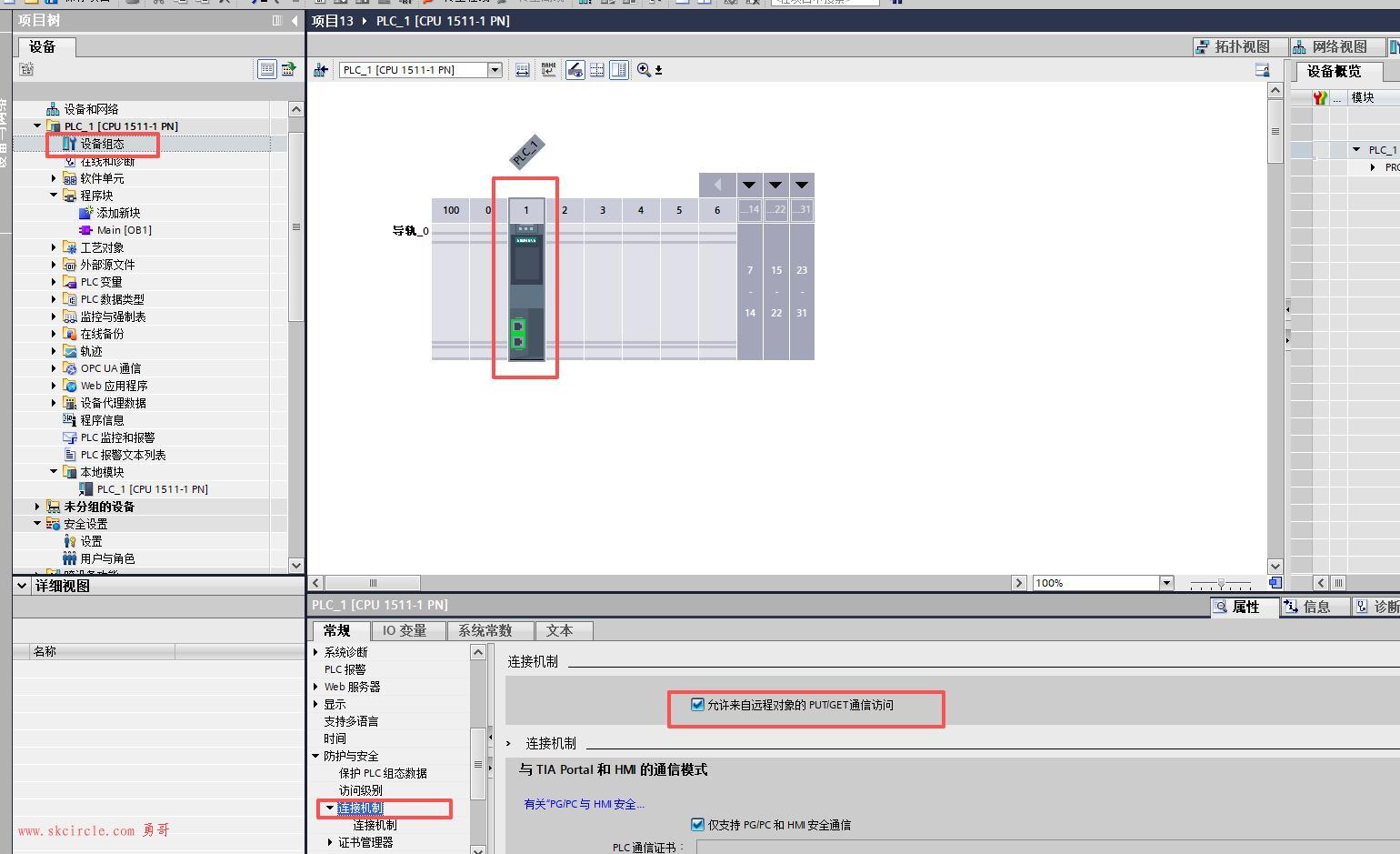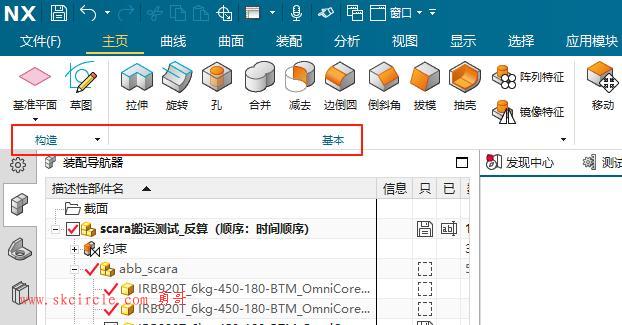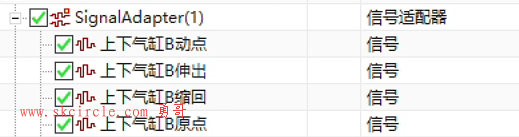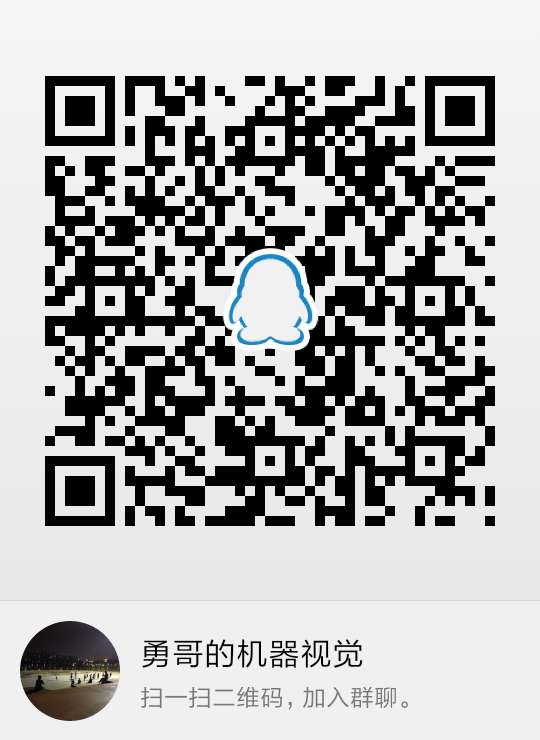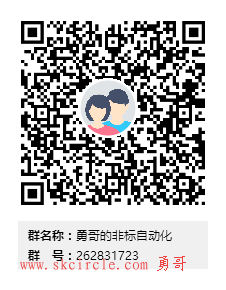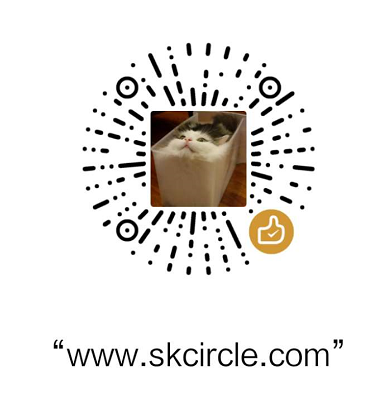vs2022是可以做为python的IDE环境的。
而且可以创建解决方案时把python和C#的项目放在一起。也是比较方便的。
另外,基本的断点调试方式、查看中间变量的方式也支持。
安装python的包也比较方便。
Pycharm,Jupyter,Spyder,VSCode这些传统的python IDE,勇哥还是不用了。
(一)VS安装Python功能
假设已经安装好了Visual Studio 2022,那么想配置Python功能的话可以这么做:
1、在开始菜单上找到“Visual Studio Installer”并运行
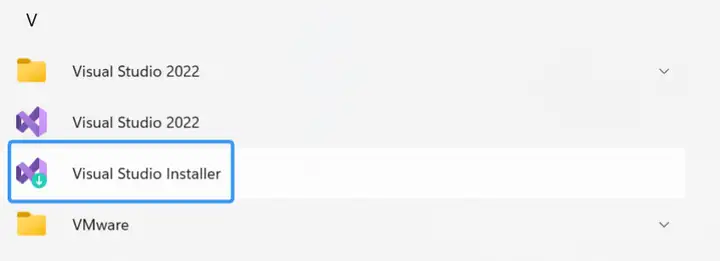
2、在弹出的窗口点击“修改”按钮
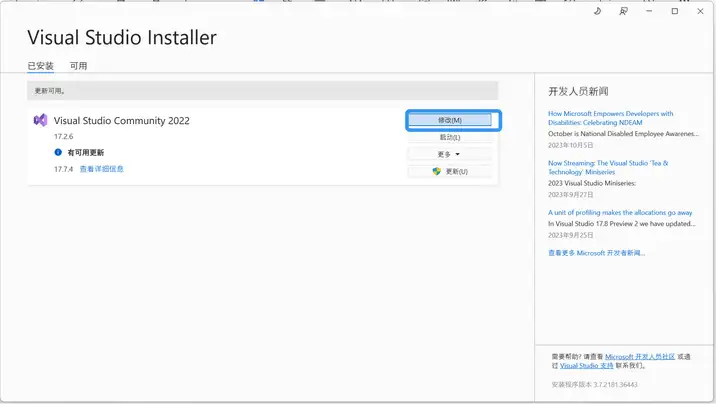
3、在随后弹出的对话框按照下图的指示依次点击
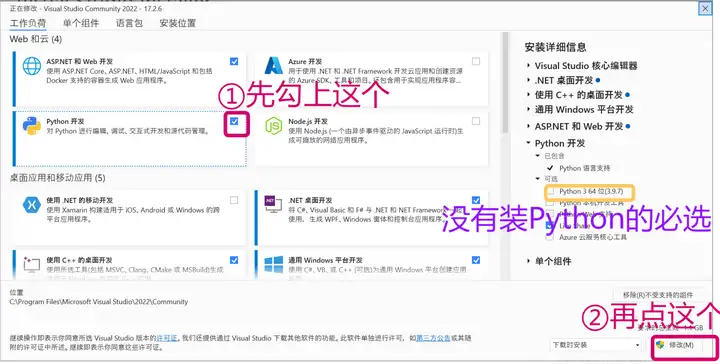
4、等待安装完成即可,再次打开VS2022就能创建Python工程啦!
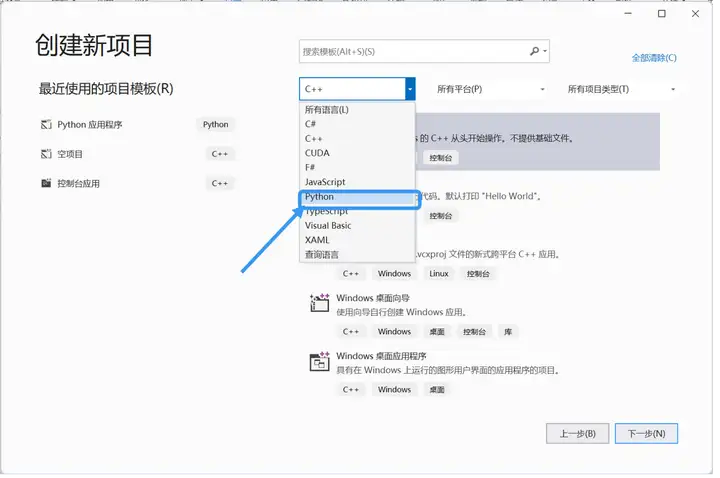
运行第一个Python程序
1、打开VS2022,在启动界面处点击“创建新项目”
2、把语言修改为Python,再点击下方的“Python 应用程序”
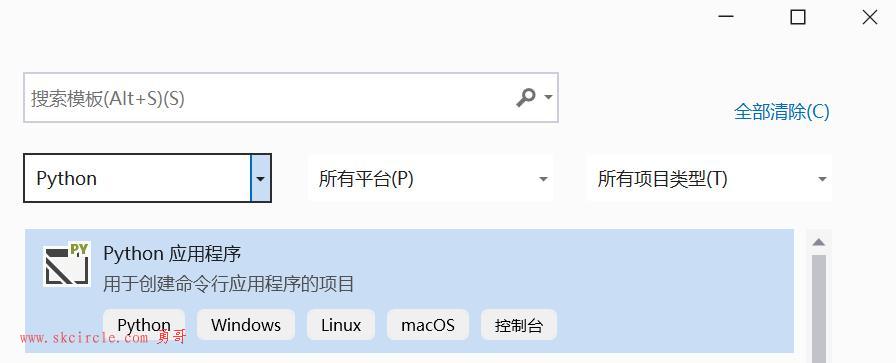
3、根据个人爱好修改项目名称、位置和解决方案名称(其实都无所谓),点击“创建”
4、在代码界面输入第一个Python程序,如图所示
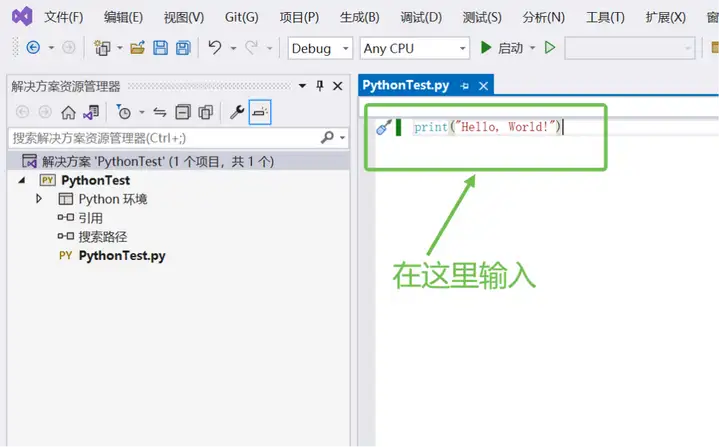
完整代码如下(直接复制,初学者对着敲一遍都有可能敲错):
print("Hello, World!")这行代码的含义是:用print函数(和高中学的函数不是一个概念,暂且理解为一段代码的概括)在屏幕上输出一个字符串,这个字符串是Hello, World!
5、点击工具栏的“启动”
6、此时可看见黑底白字的控制台界面,并输出“Hello, World!”
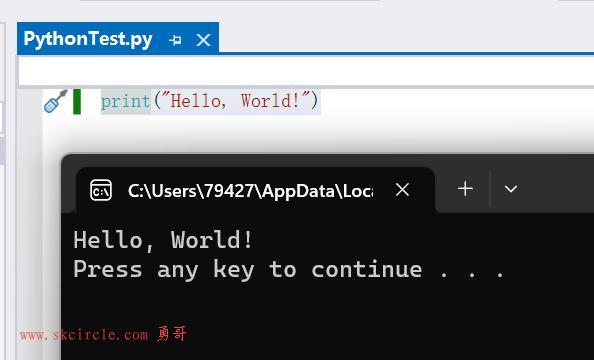
Python包的安装、更新与卸载
1、点击工具栏上类似于黄色礼盒的图标,就可以管理当前Python环境已安装的包啦~
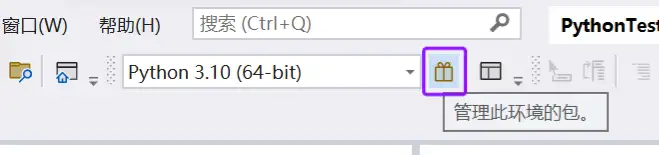
2、这时会出现“Python环境”一栏,在这里可以更新和卸载已安装的包^_^
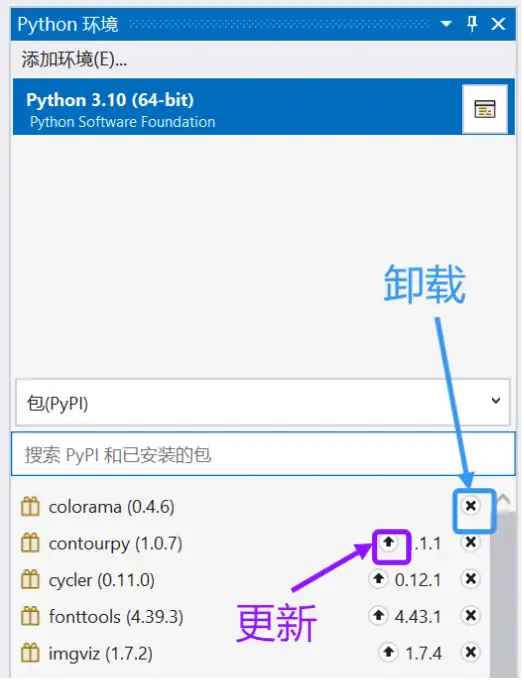
3、想调用pip安装新的包时,可以直接在“搜索PyPI和已安装的包”文本框处输入想安装的包的名字,再回车
Python控制台交互
利用Python控制台能交互式地学习Python语法,无论输入的代码正确与否都会有反馈。比如说想学习Python怎么计算幂次,那么可以这么做:
1、找到工具栏这个图标(如下图所示),点击
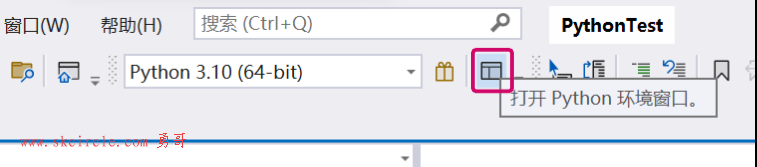
2、在Python环境一栏找到这个按钮,点击
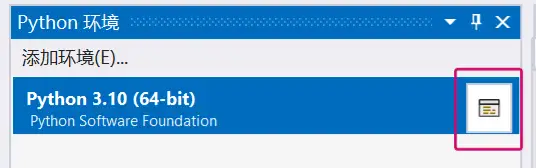
3、在出现的“交互式窗口”里面输入3**5,即计算3的5次方,回车
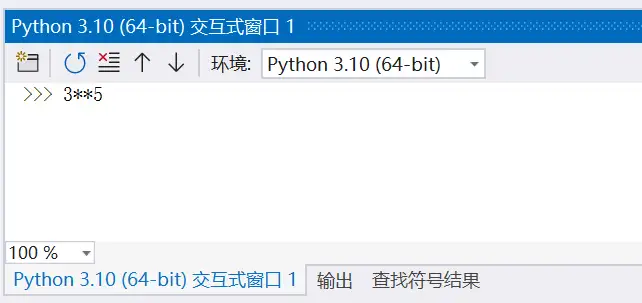
4、此时Python控制台给出正确答案,即
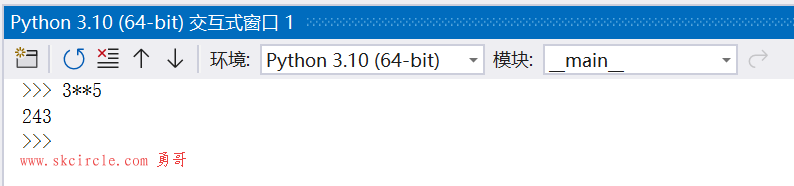
Python程序调试:设置断点、单步调试与观察变量值
利用VS2022还可以辅助调试一些比较复杂的Python程序。现在用一个比较简单的程序来演示调试程序的基本操作:打断点、单步执行和观察变量值。
示例程序如下:
a=1a=2print(a)先用这段代码把代码界面原有的代码替换,再在a=1旁边的灰色栏点一下,出现一个红点:
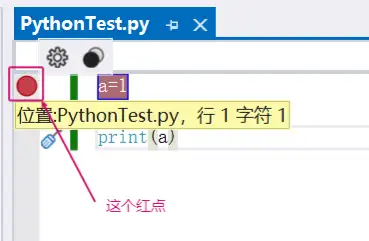
这个红点就是代码的“断点”。所谓断点,就是代码执行中途会停下来的地方。此时点击绿色三角“启动”。几秒后程序停下来,在红点上出现一个黄色箭头,代表程序当前执行到这里(但尚未执行)。
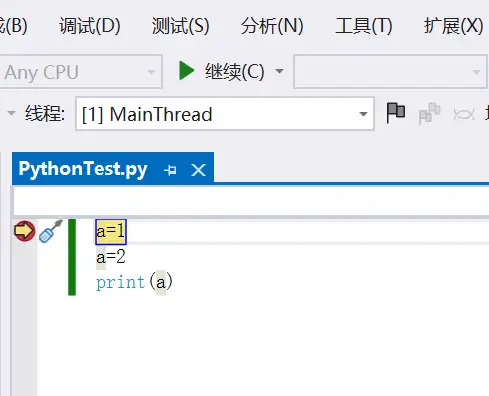
可以点“继续”让程序继续执行,也可以点“逐语句”单步执行:

在点击“逐语句”后,黄色箭头随之向下移动一行:
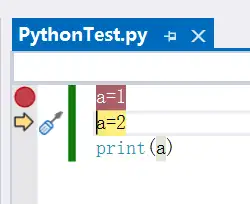
再来看“局部变量”一栏,出现了变量“a”,且a的值为1。
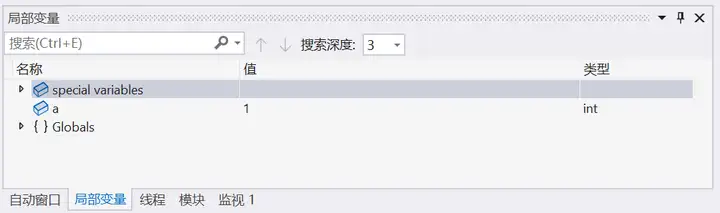
再点击一次“逐语句”,黄色箭头再往下移动了一行,且局部变量一栏里a的值变为了2。
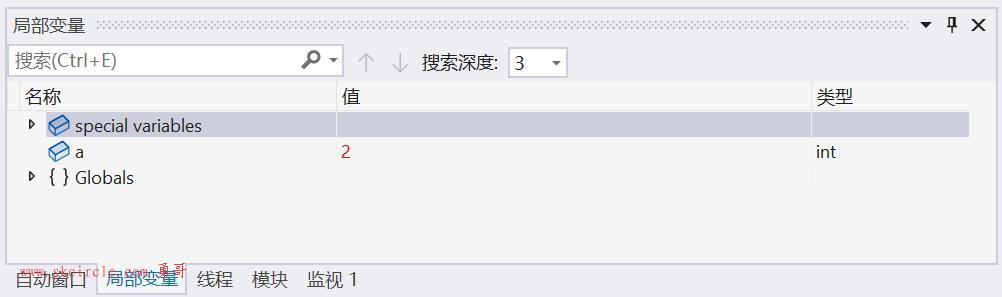
(二)C#调用python程序
nuget安装IronPython包
// See https://aka.ms/new-console-template for more information
using IronPython.Hosting;
using Microsoft.Scripting.Hosting;
ScriptRuntime pyRunTime = Python.CreateRuntime();
dynamic obj = pyRunTime.UseFile($"D:\\新技术学习与实验\\PythonTest\\PythonApplication2\\PythonApplication2.py");
Console.Write(obj.welcome("Nick"));
Console.ReadKey();python代码:
def welcome(name):
return "hello" + name
a=1
a=2
print(a)
print(welcome("blue"))
print("Hello, World!")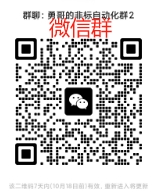

 少有人走的路
少有人走的路