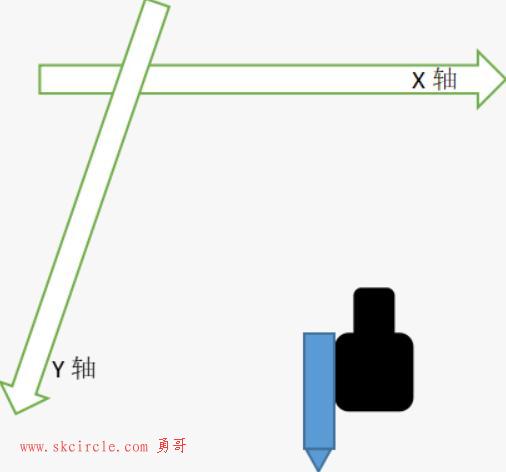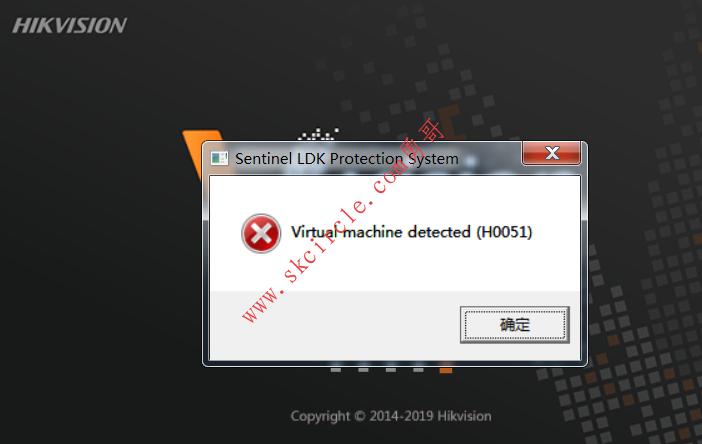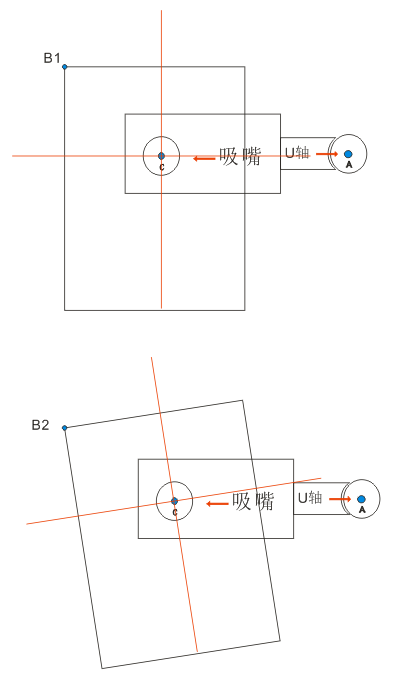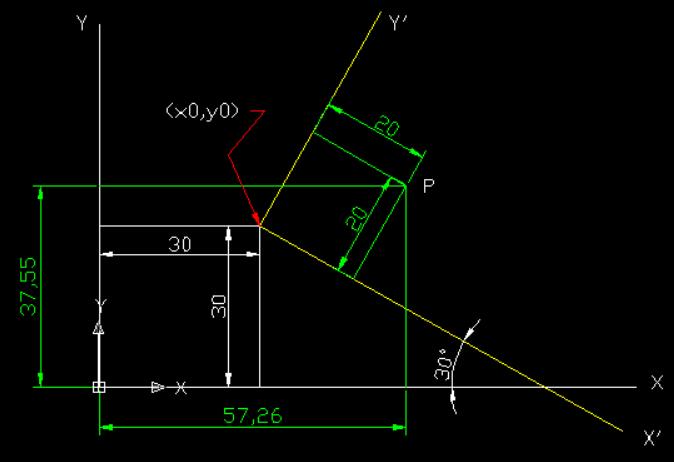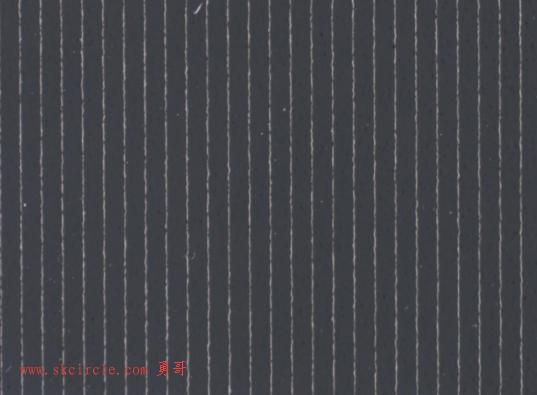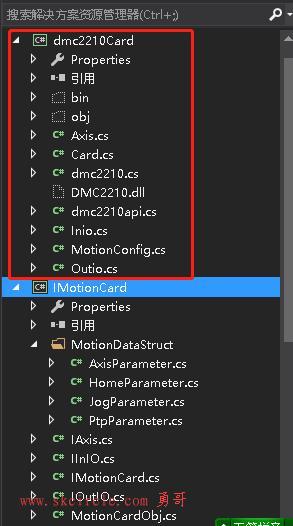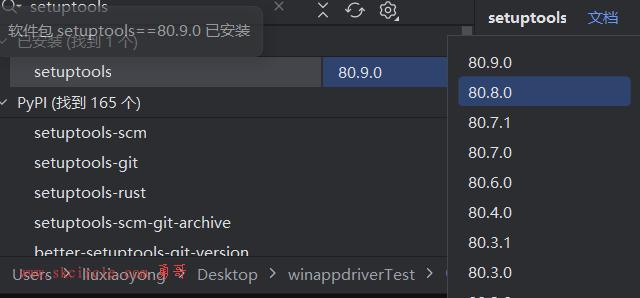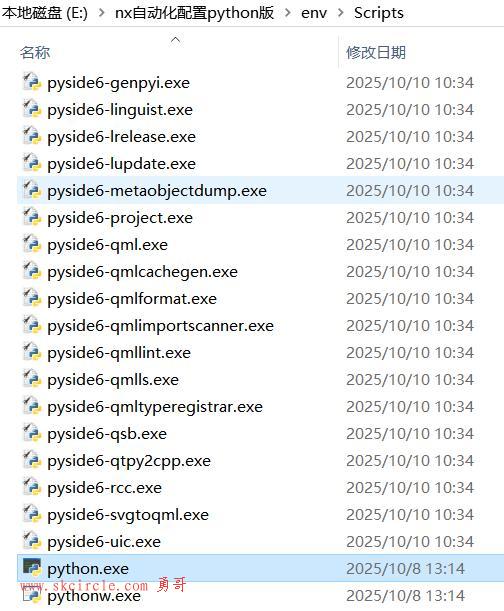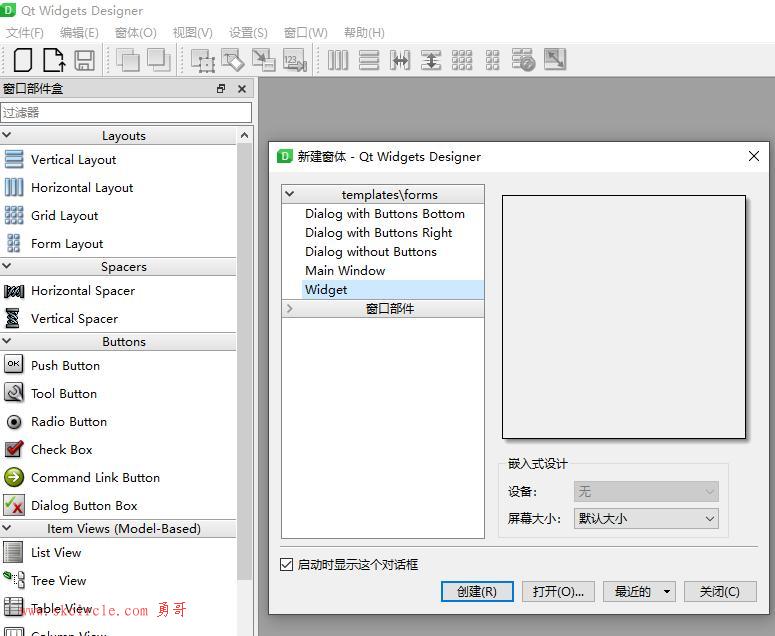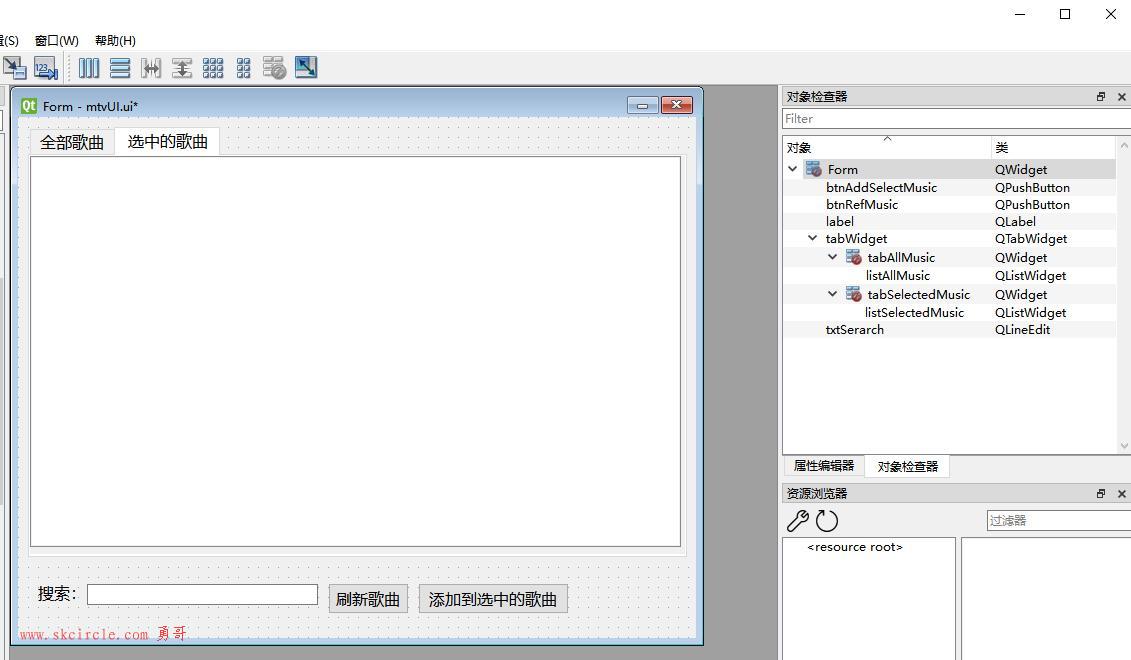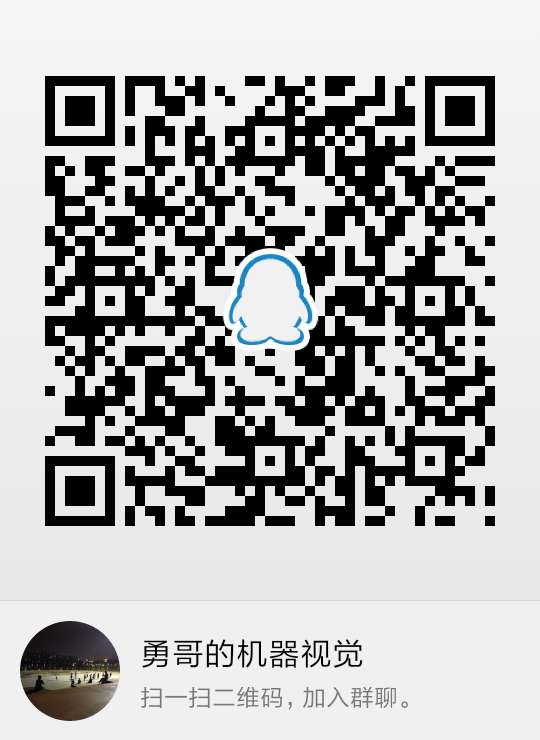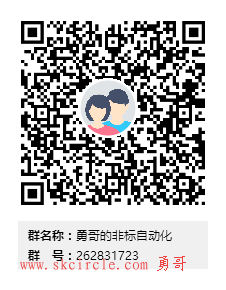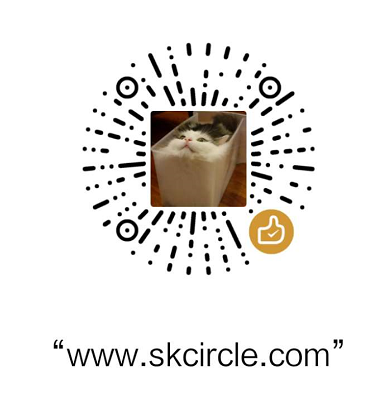勇哥注:
这篇勇哥演示一下创建一个带有光源、传送带和感应器的小例子。
首先,必须在Assets的根创建一个目录,而不要在game4automation目录中创建场景。
这是因为game4automation一但更新,里面的内容就清空了,你的场景就白搞了。
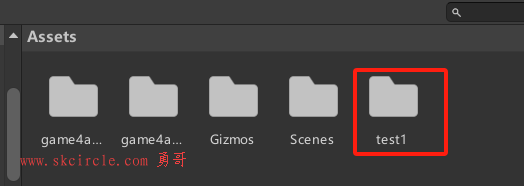
然后创建一个新的game4automation Scene,新的场景。
把这个场景保存在新建的test1目录中。
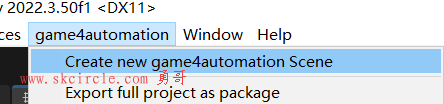
创建成功的项目,包括基础灯光、相机、UI等。
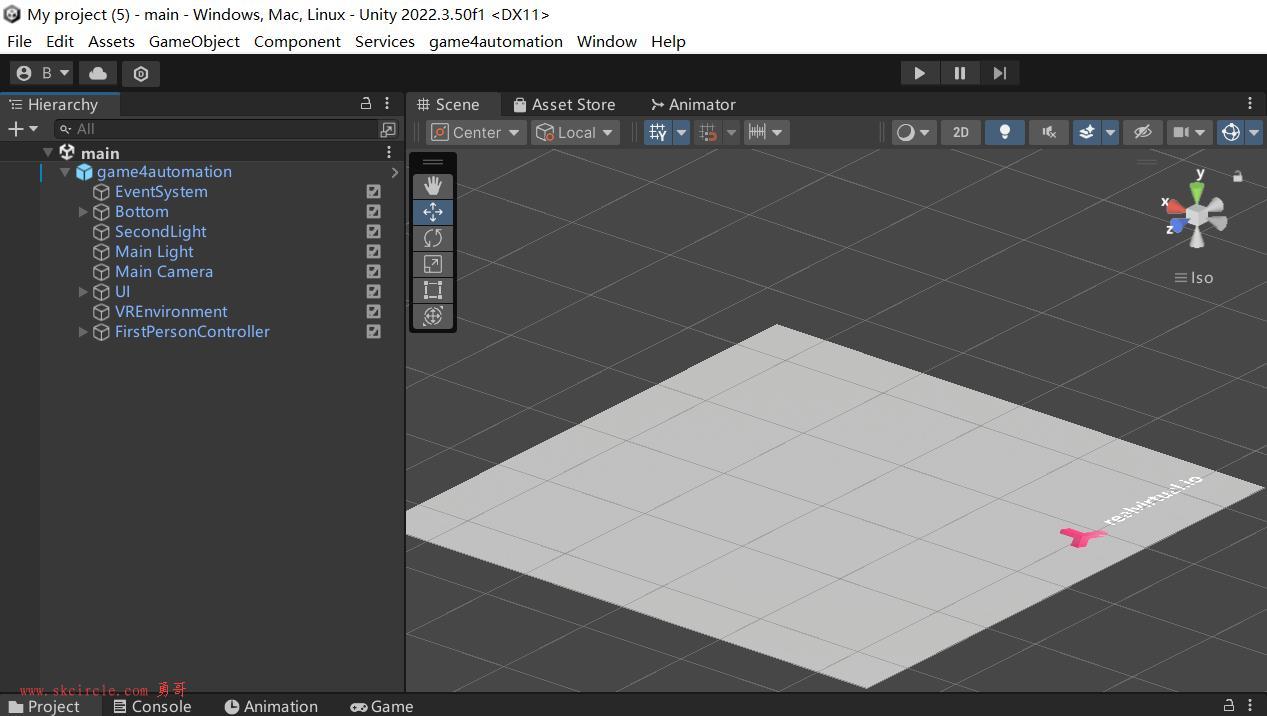
如果你的场景有巨大的相机与灯光的图标,可以按下图所示,调到看不见。
大部分时间里,我们是不需要对这些图标做什么事情的,因此可以让它们消失。
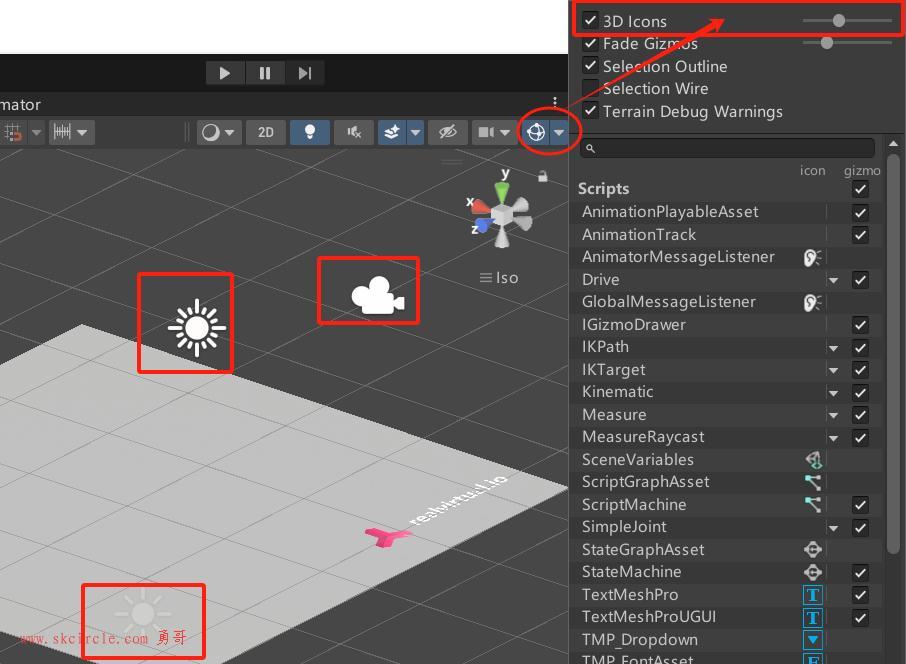
3dPrefabs-->3DModels存放的是预制件,找到ConveyorSmall 拖放到场景中去。
把Postion位置置0。这个时候它大概是位置底板的中间了。
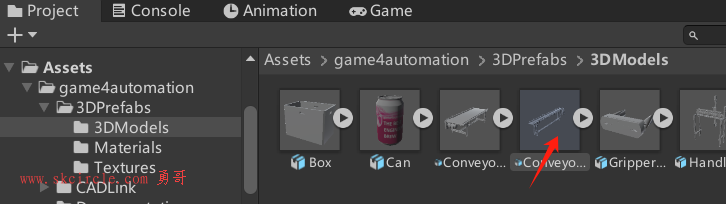
在关联菜单中,选择Unpack Completely解包预制件。这样做就完全和源始预制件没有了关系。
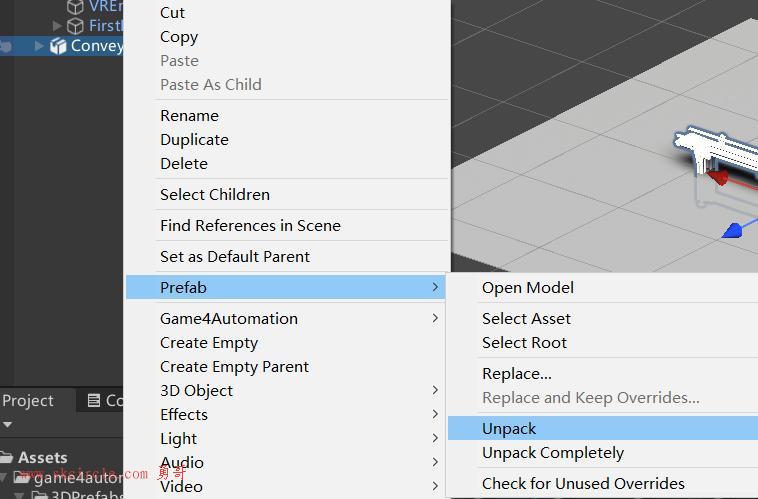
有些预制体可能含有game4automation组件,例如Driver, 或者系统的Rigidboy。如果有就删除它们。
因为在这个例子中我们计划一切从零开始的。
Unpack Prefab用于拆解预制体,但是保留预制体子级属性,而Unpack Prefab Completely则会完全拆分Prefab
目前,3d模形不会包含除几何图之外的任何信息。所以我们得定义所有机电一体化的行为,例如驱动器与传感器。
到目前为目,并没有任何CAD系统支持导出扩展信息的标准格式。
我们熟悉的fbx,stp等格式都不会带扩展信息。
game4automation目前提供了开放式数字孪生接口,可以允许自己为CAD系统开发自己的专用导出器。
检查一下场景对象,如果光线太强,整个拉带都照曝光了。
我们就调一下灯光的Intensity。
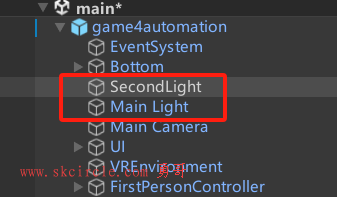
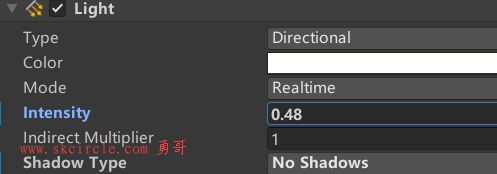
(一)定义传输表面
有多种方法添加传输表面,如下:
(1)先选择ConveryorSmall-->Conveyor-->Converyor_2
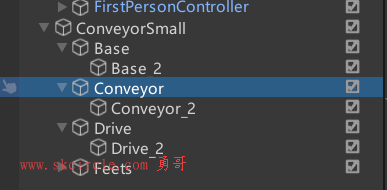
然后菜单中添加Transport Surface组件。
game4automation-->Add Component-->Transport Surface
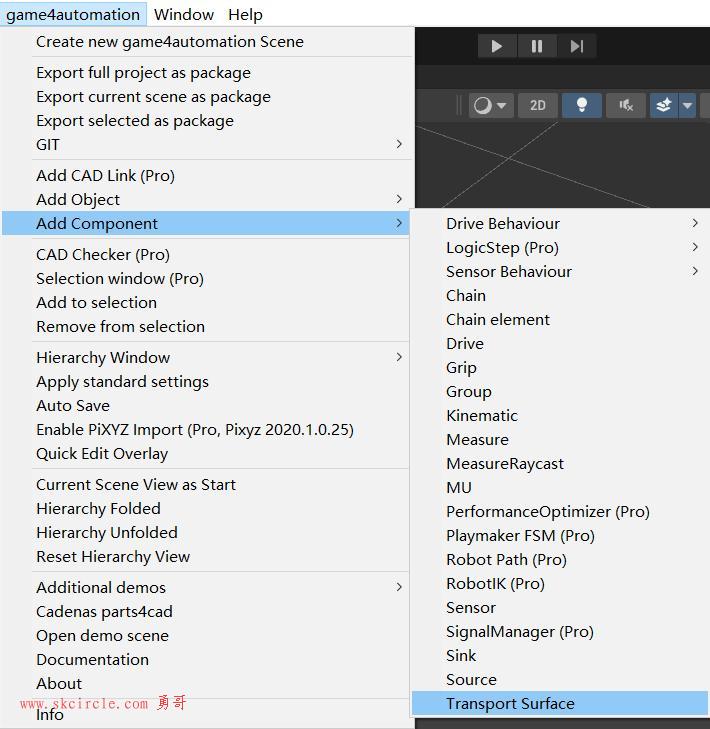
添加完成后,在Conveyor_2的右侧图标区,出现传送带图标。
并且在Inspector面板上可以看到Transport Surface的组件设置。
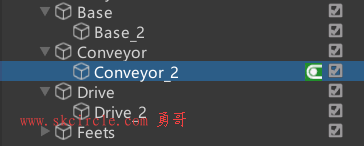
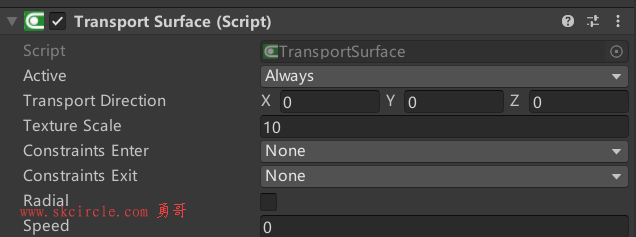
(2)选择Conveyor_2, 按f1键,出现Quick Edit工具,点击其中的Transport surface,即可。
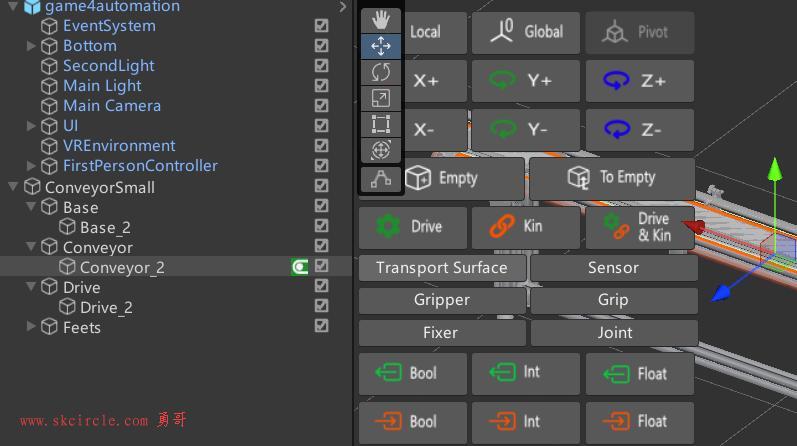
(二)添加Driver组件
选中Conveyor_2,仍然是对它添加Driver组件,跟上面一样,有两种方式。
一是通过菜单。
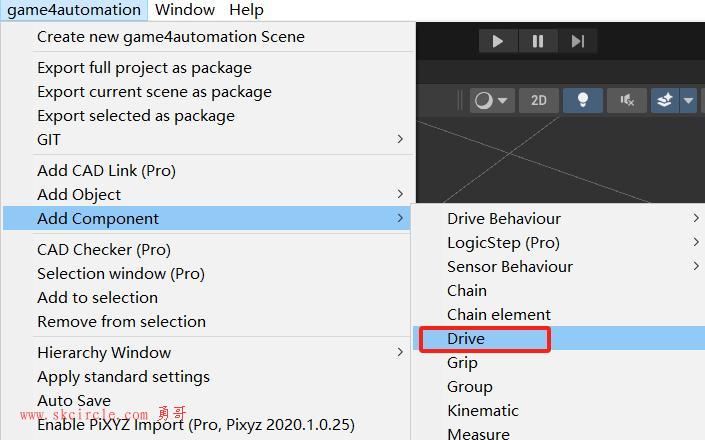
二是通Quick Edit
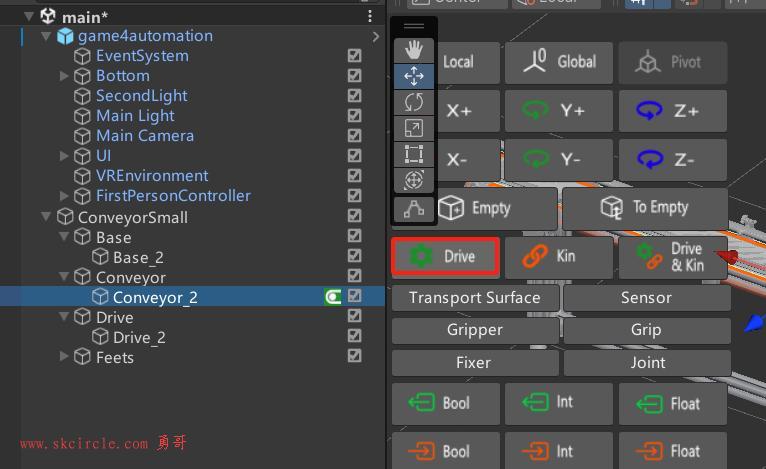
添加成功后的图标,增加了Driver的图标,就是个小齿轮的样子。
并且Qick Edit面板也切换成了如图所示的样子。
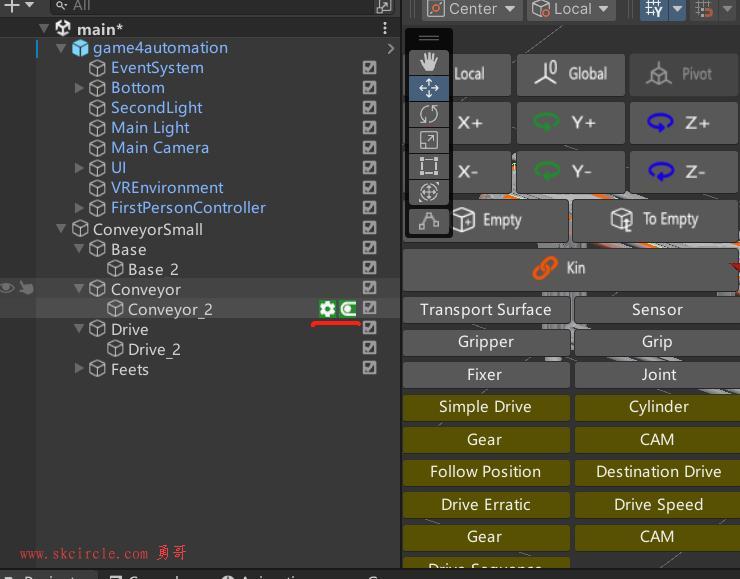
接下来设置Drive的一些属性。
方向设置为“线性X”,设置为向前。
Transport Surface一般会自动分配。
Target Speed 改为300
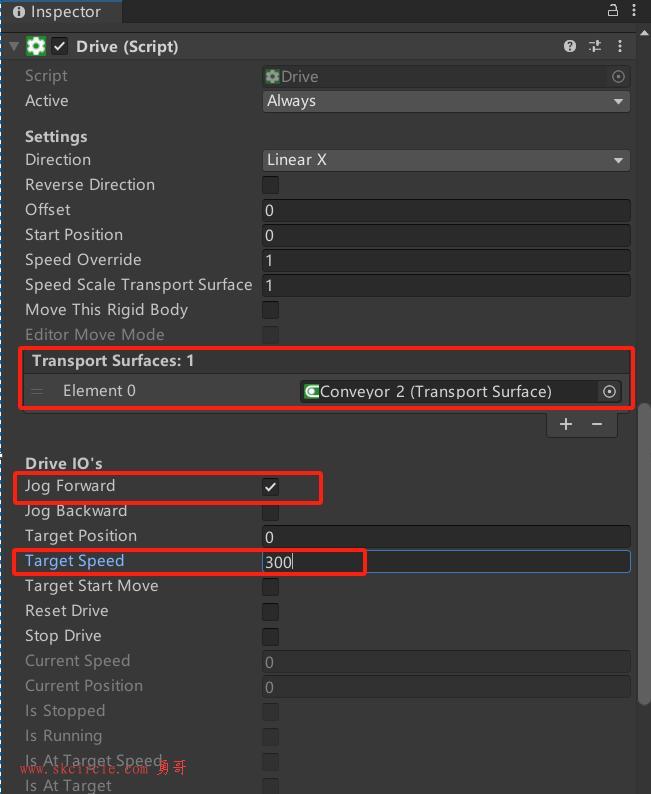
(三)放入物料并测试拉带效果
预制体中的Can,拖放到场景。
放置到拉带的起始位置。
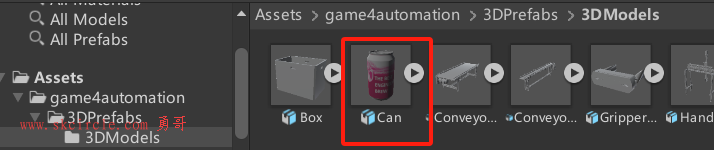

然后选中Can(易拉罐),添加2个组件,分别是:Source,Box Collider。
Box Collider是box碰撞器,它是unity系统的组件。没有它,你会看到Can直接掉到太空中去了。
其中boxCollider你得自己调整一下碰撞盒的大小让它紧贴Can的罐体,这个过程只能纯手动,并没有自动适配罐体的功能。
其它几个组件不用设置什么,都取默认值。
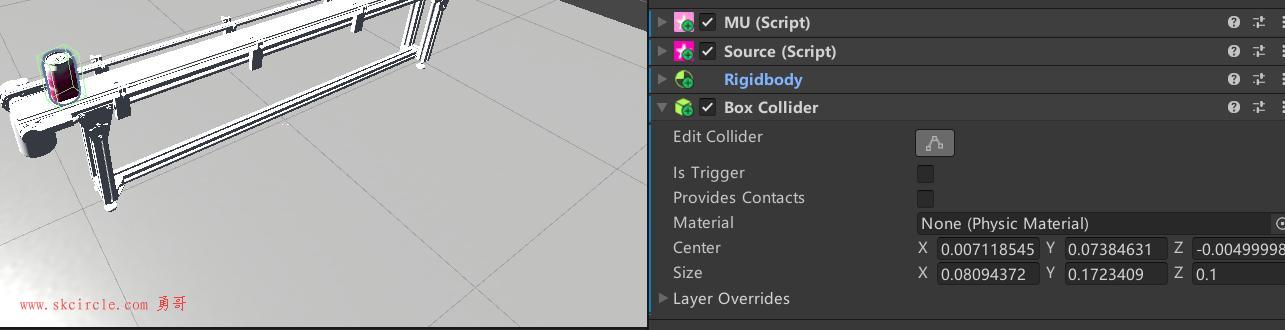
这个时候,你点播放就可以看到拉带带Can运动的效果了。

这个过程中,要对Can添加2个组件比较麻烦,其实也有快捷键的。就是键盘的Insert键。
按一下会自动场景中添加一个Can,然后把四个组件自动给绑定好,而且也设置好了。
这个时候,图标会出现五星图标,表示是一个源组件添加好了。
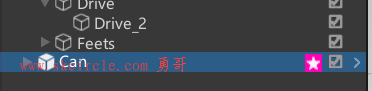
(四)放入传感器
先创建一个EmptyObject空对象,改个名字叫Sensor,然后添加Sensor组件。

这个时候图标是一个扇形。
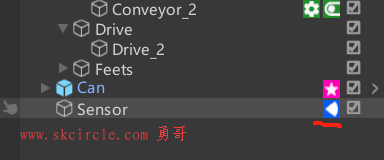
把它拖放到ConveryorSmall的末尾,做为它的子对象。
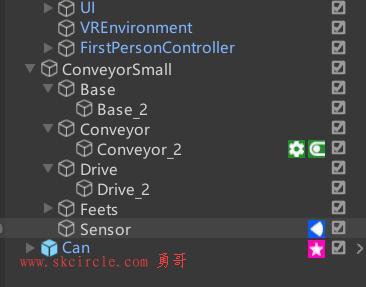
接下来选择Sensor,调整参数。
主要调下朝向和感应器显示宽度,如下图所示。
把它放置到拉带的尾巴上。
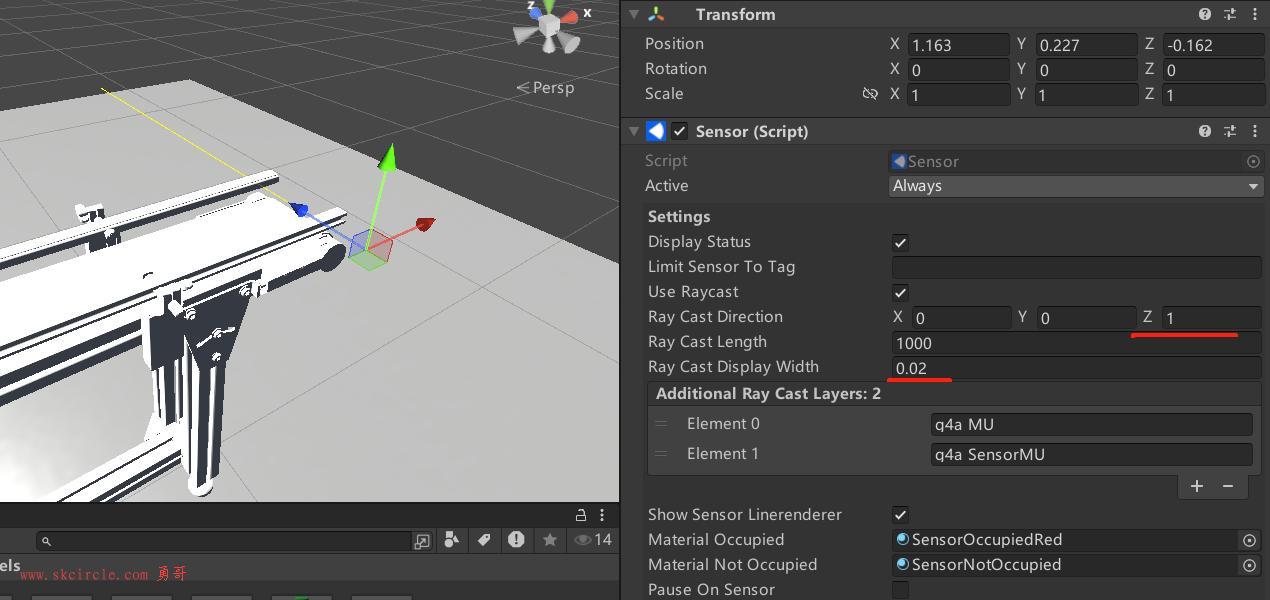
点播放,可以看到Can碰到感应器后就变红了。
当然,如果想碰到感应器后拉带就停止,这个就需要用户来编写脚本了。
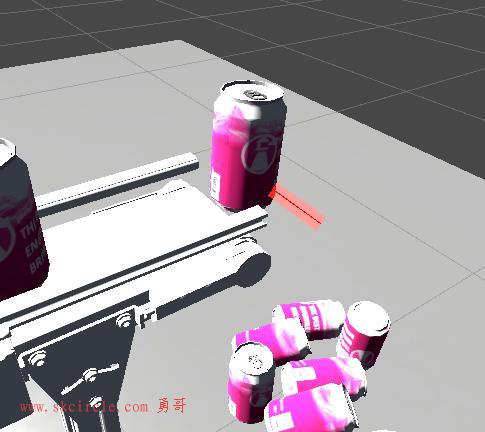

常见问题:
(1) 为啥sensor碰到了can后不会变红色,好像没有感应到一样。
这个问题是因为sensor和can没放置到规定好的层中去。
sensor要放到g4a sensor层,can要放到g4a MU层。
详细见下面文章的解释:
http://www.skcircle.com/?id=2592
其它资源:
关于game4automation,B站收集了一个官方教程的合集,大家也可以参考一下。
https://space.bilibili.com/526827108/channel/seriesdetail?sid=674881
本文源码下载:
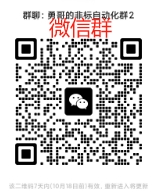

 少有人走的路
少有人走的路